When it comes to install new apps on your Windows 11 operating system, you need to use Microsoft Store app. The Store app helps you to install new apps of your choice, as well as to update existing apps. For either of these operations, you must be signed into Microsoft Store with your Microsoft account. In case, if you can’t sign into Microsoft Store on Windows 11, this article will show you how to fix it.
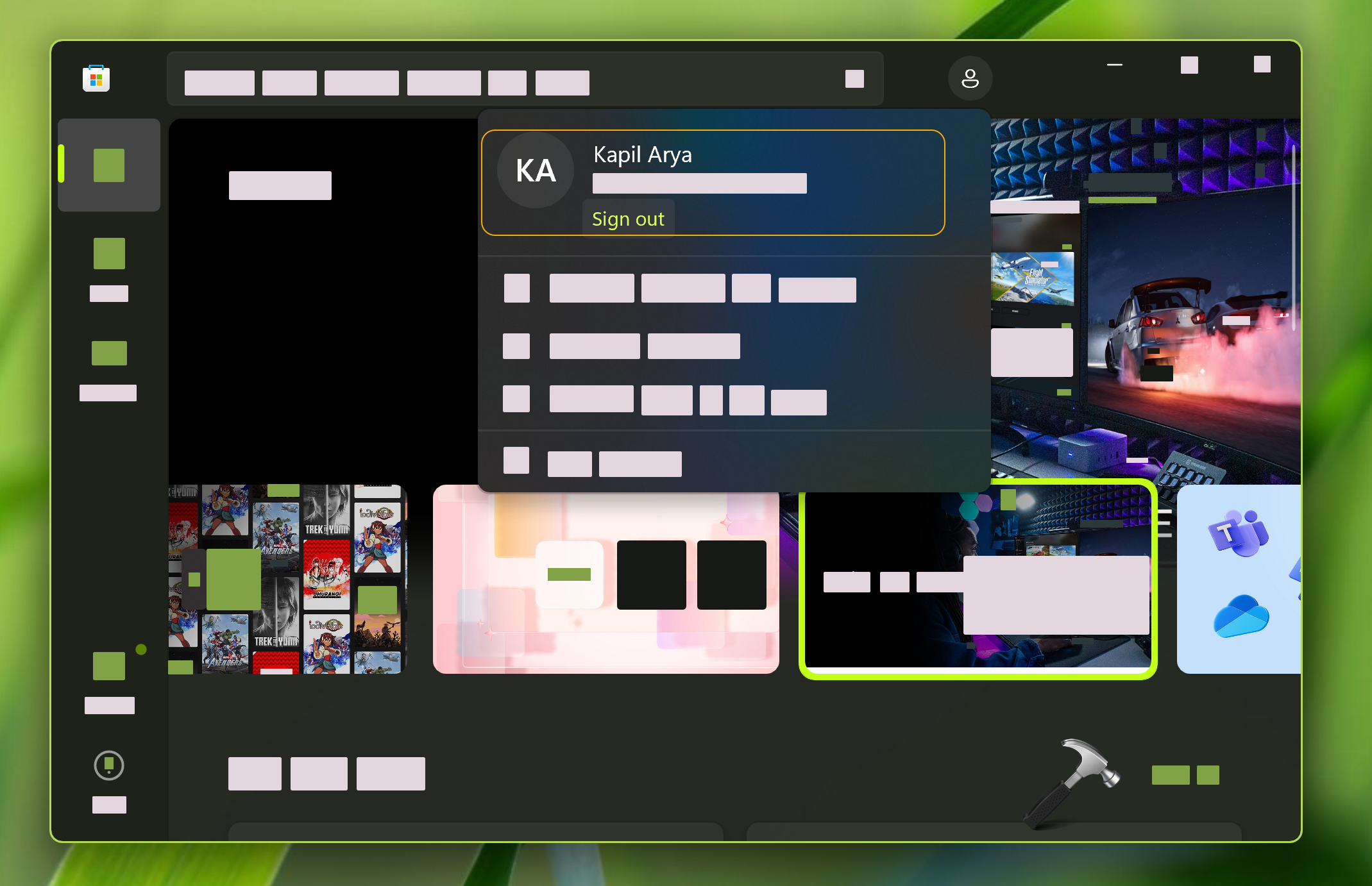
The problem of not being able to sign into Microsoft Store may occur on Windows 11 or 10, suddenly. Usually users do not have any clue to straight away fix this problem. However, you can try out the usual solutions that works in this case. In this guide, we have mentioned these common solutions you can try to fix this problem.
Page Contents
Fix: Can’t sign into Microsoft Store on Windows 11
Fix 1: Add your account to Windows 11
It is always advised that you add to your Microsoft account to Windows 11 for better experience. If you do not add your Microsoft account to Windows 11 and keep working on local account, you need to sign in to different apps independently. And when these sign-in’s doesn’t work, you need to fix such issues. To resolve these kind of problems at once, it is advised that you add your Microsoft account to Windows 11. That will be now called as Microsoft account, instead of local account. You can also guide to switch from local account to Microsoft account.
If you’ve a work or school account based on Azure AD, you can use this guide to add your work or school account to Windows 11.
Fix 2: Verify your Microsoft account
If you have already added your Microsoft account to Windows 11, you still need to verify it. For some of the Microsoft Services, verification of your identity is required. You can follow this video guide to verify your Microsoft account:
Once your account is verified, hopefully this issue must be resolved.
Fix 3: Sign up for Microsoft Store for Business or Microsoft Store for Education
If you can’t sign into Microsoft Store for Business or Microsoft Store for Education, you’ll need an Azure Active Directory (AD) or Office 365 account for your organization, and you’ll need to be the global administrator for your organization.
If your organization is already using Azure AD, you can go ahead and sign up for Microsoft Store for Business or Microsoft Store for Education. If not, you need to follow this Microsoft documentation.
Fix 4: Re-register Microsoft Store app
Since Microsoft Store app is an in-built app, you cannot uninstall or reinstall it. Instead, you can re-register it with the help of Windows PowerShell. Make sure Microsoft Store is not running even in background while you re-register it.
- Press
 + X keys and select Terminal (Admin).
+ X keys and select Terminal (Admin). - By default, Terminal (Admin) opens to Windows PowerShell Admin.
- Paste the following command and press Enter key to execute it:
Get-AppXPackage WindowsStore -AllUsers | Foreach {Add-AppxPackage -DisableDevelopmentMode -Register "$($_.InstallLocation)\AppXManifest.xml"}
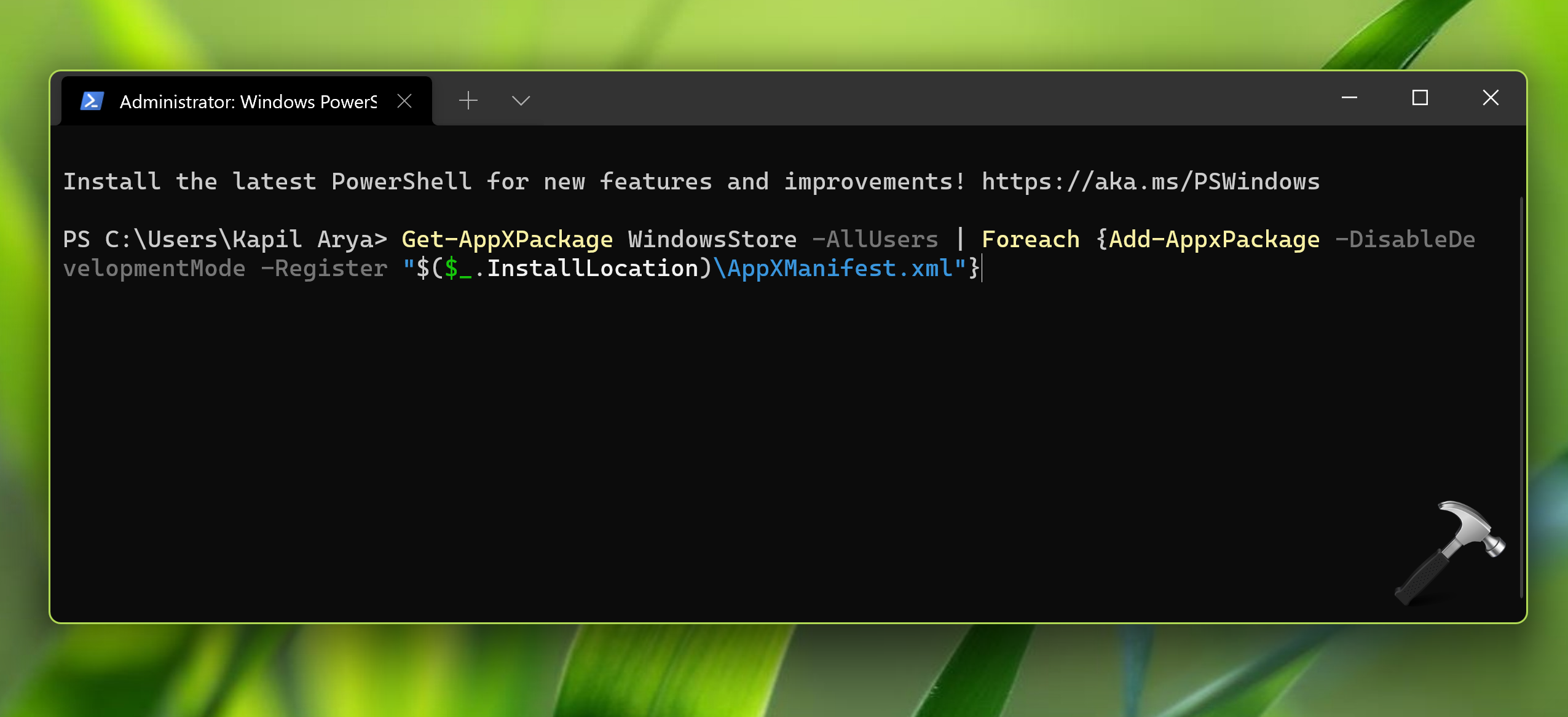
Once the command has been executed successfully, the issue should be resolved.
Hope something helps!
![KapilArya.com is a Windows troubleshooting & how to tutorials blog from Kapil Arya [Microsoft MVP (Windows IT Pro)]. KapilArya.com](https://images.kapilarya.com/Logo1.svg)


 + X keys and select Terminal (Admin).
+ X keys and select Terminal (Admin).






Leave a Reply