If the search bar on your Windows 11 taskbar is not working, it is one of the most common problems that users experience and report. There are many simple ways you can fix this problem and this article shows how to go about with all of them. Here is how to fix Windows 11 search not working in your devices.
Page Contents
Fix: Windows 11 search not working
Option 1: Restart the PC
Simply click on the Power button in Star menu and select Restart.
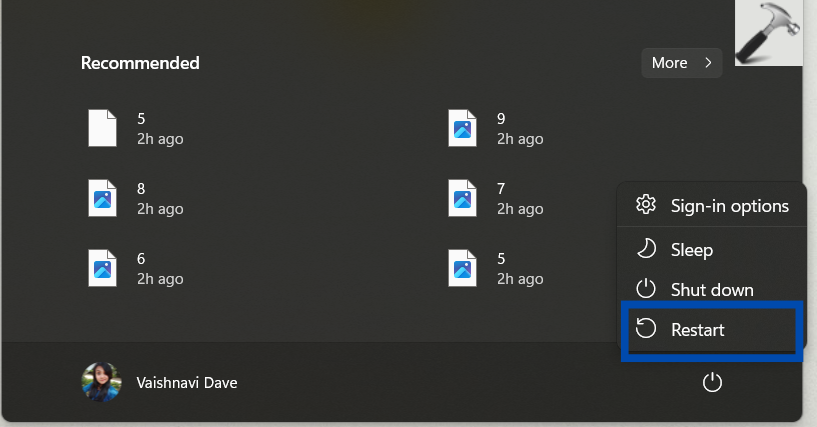
This is the simplest yet probably effective solution you could try. Most likely, the issue will be resolved. If not, try the other fixes.
Option 2: Reset the PC
- In the Settings application, go to System > Recovery.
- Here, click on Reset PC button available against Reset this PC button.
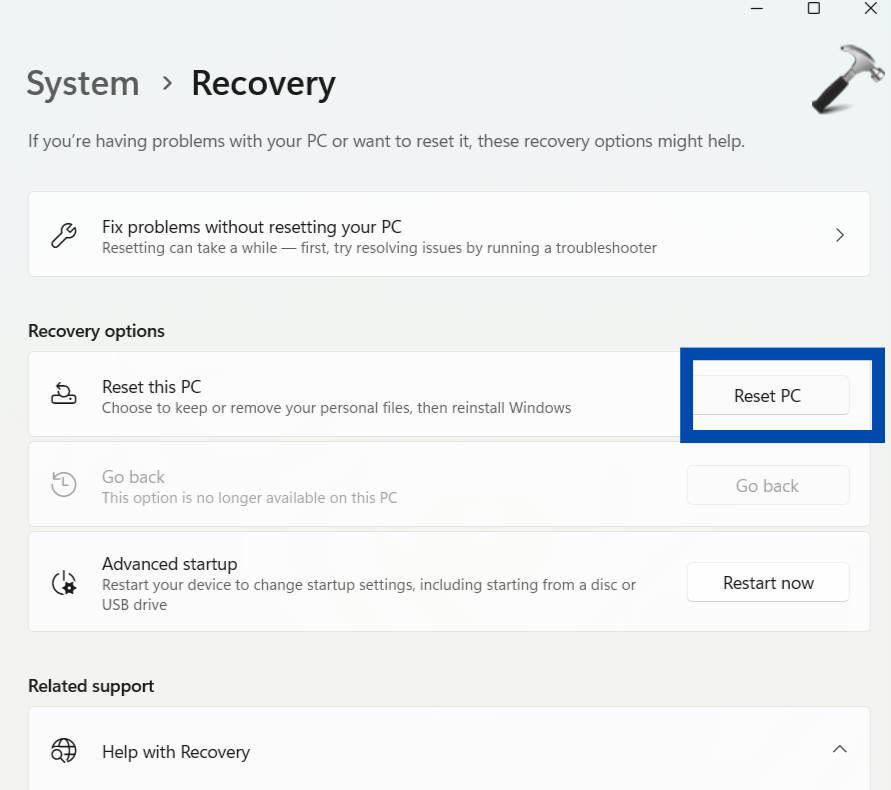
- You will be asked whether you want to keep your files, select that option when they ask.
- Select Cloud Download when asked how you would like to reinstall Windows.
Now, simply follow the procedure to reinstall the entire system.
Option 3: Restart Windows Search
- Open Task Manager by right-clicking on the Windows icon and then selecting Task Manager.

- Go to the Details tab.
- Find SearchHost.exe and right click on it. Select End task.
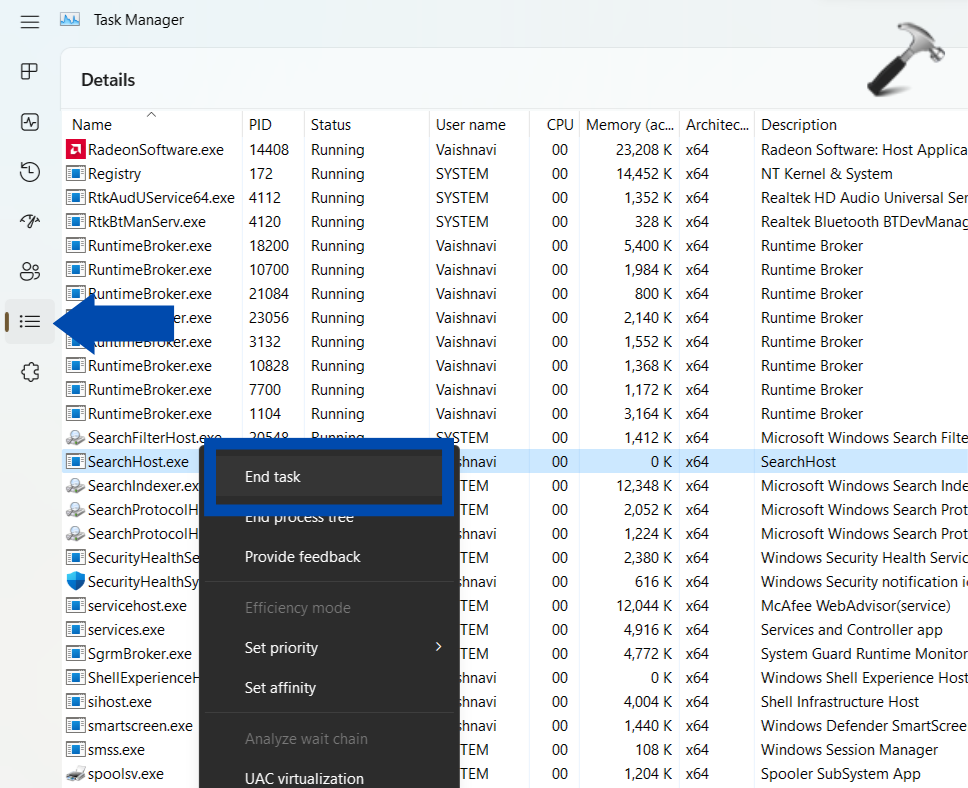
- In the dialogue box that pops up, click on End process.
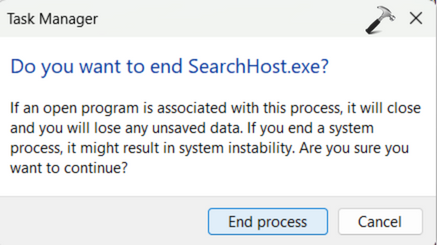
Option 4: Check for Windows updates
- Open the Settings app and go to Windows Update.
- Click on the Check for updates button in this page.
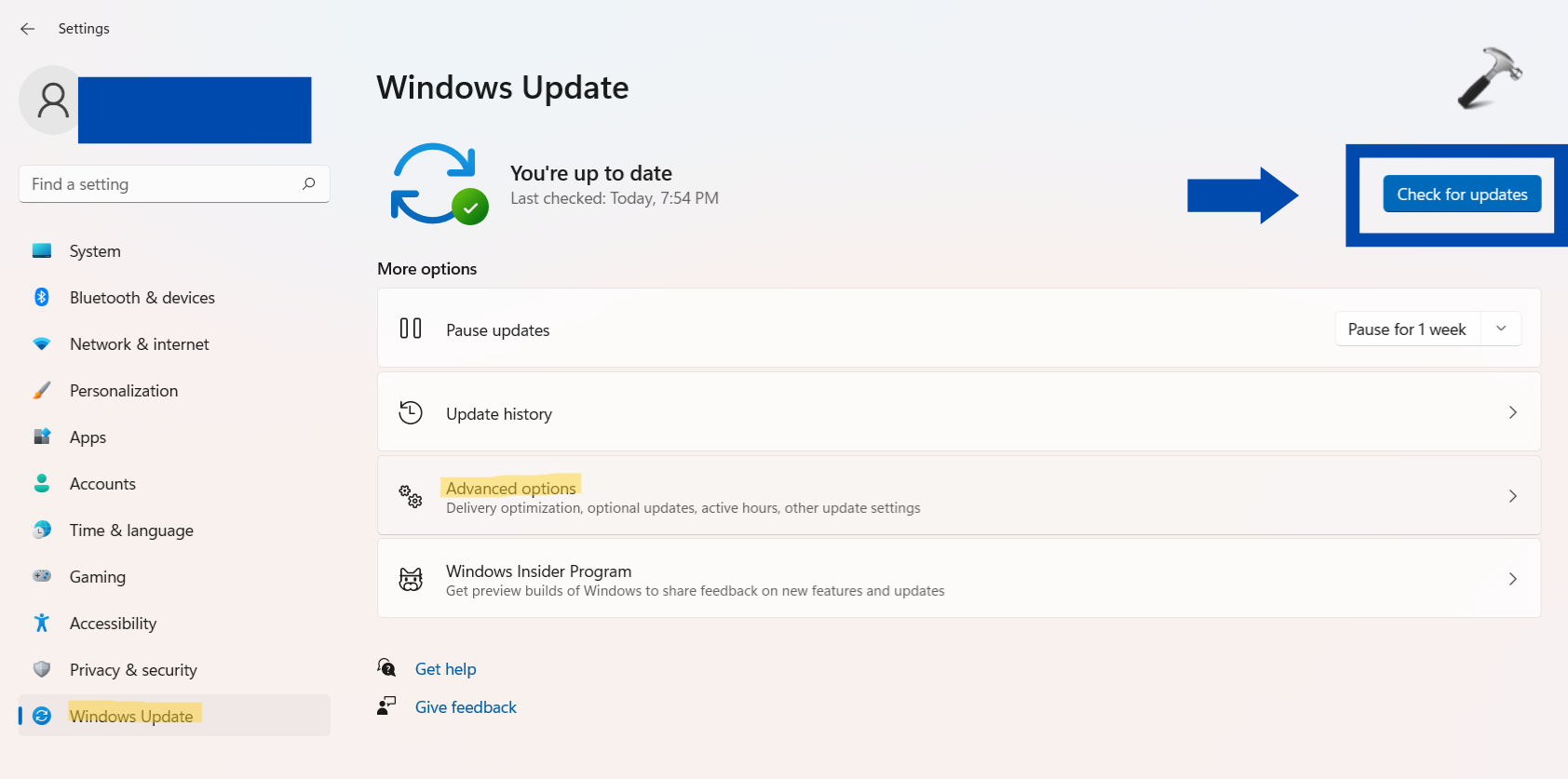
This will guide you to download and install latest updates if any in your device.
Option 5: Using Search & Indexing Troubleshooter
- In the Settings app, go to System. Here, find Troubleshoot and click on it.
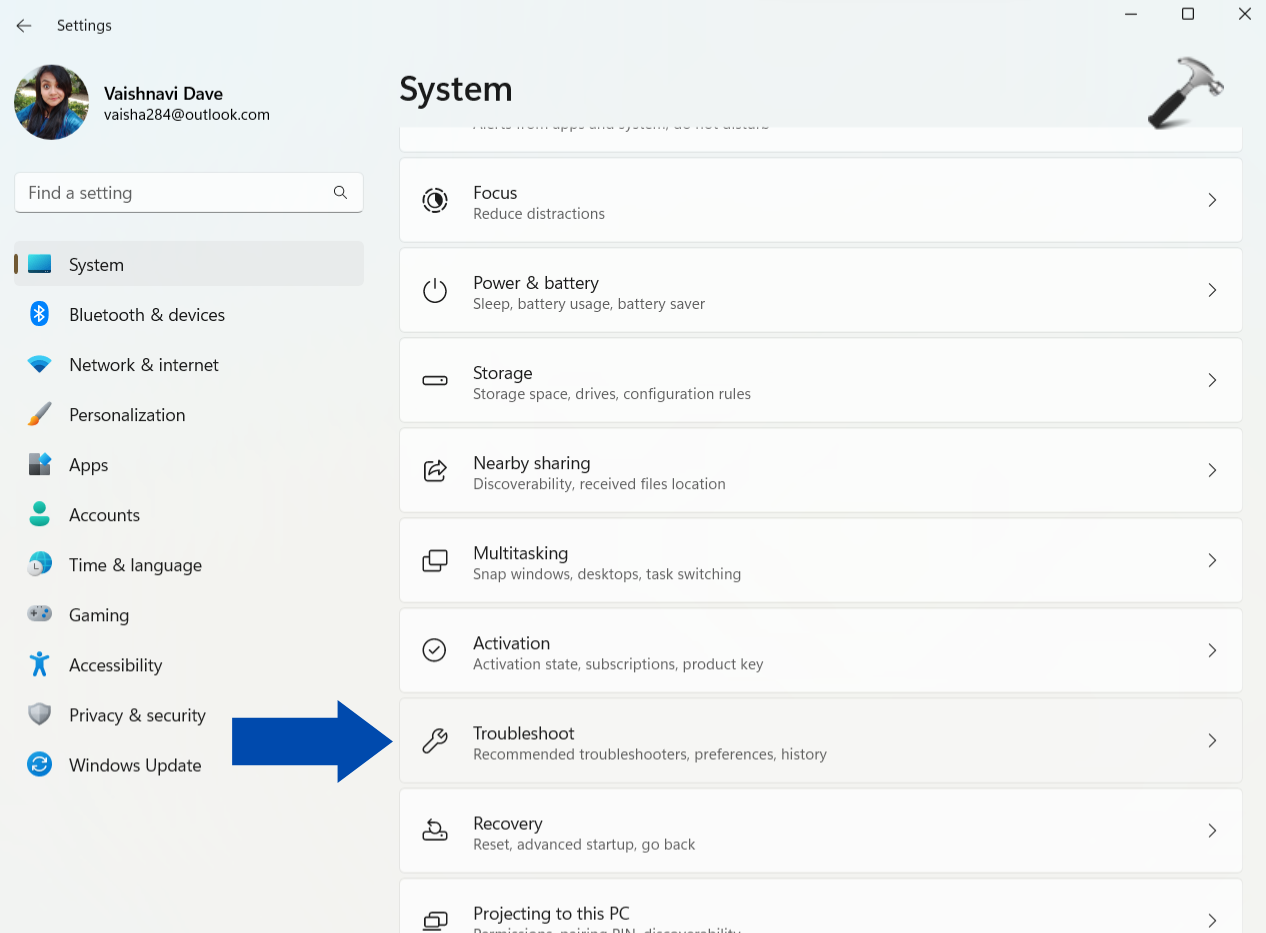
- Select Other troubleshooters.
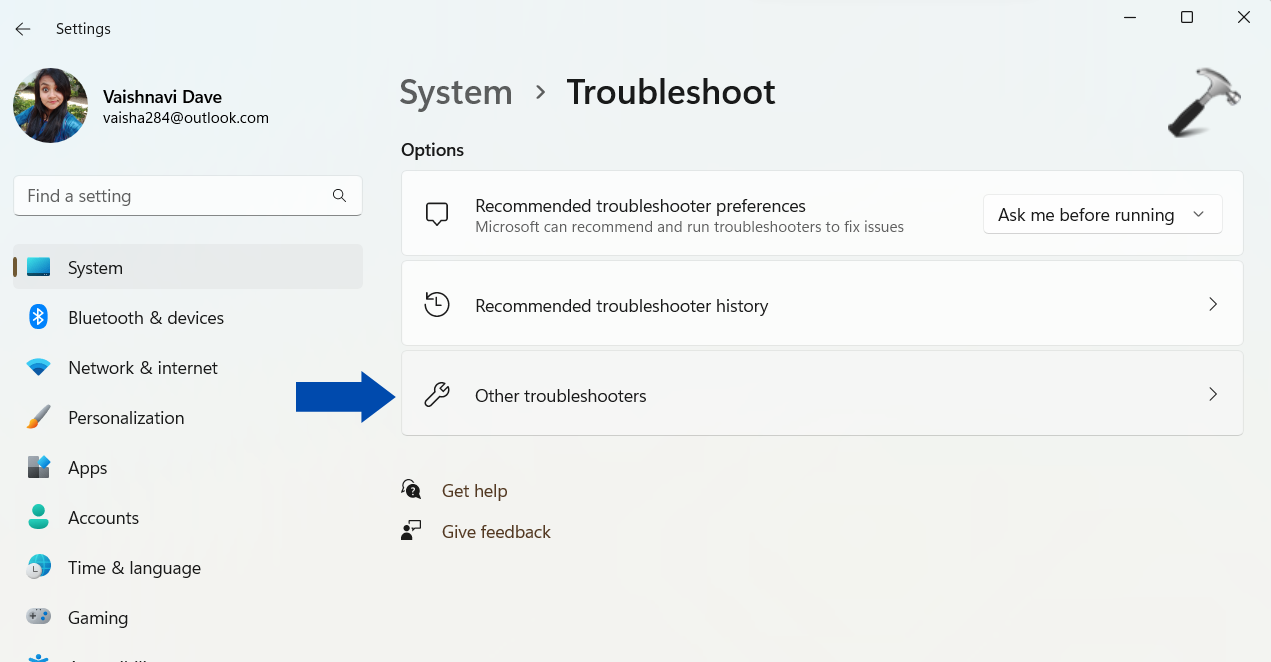
- Find Search and Indexing here and click on the Run button next to it.
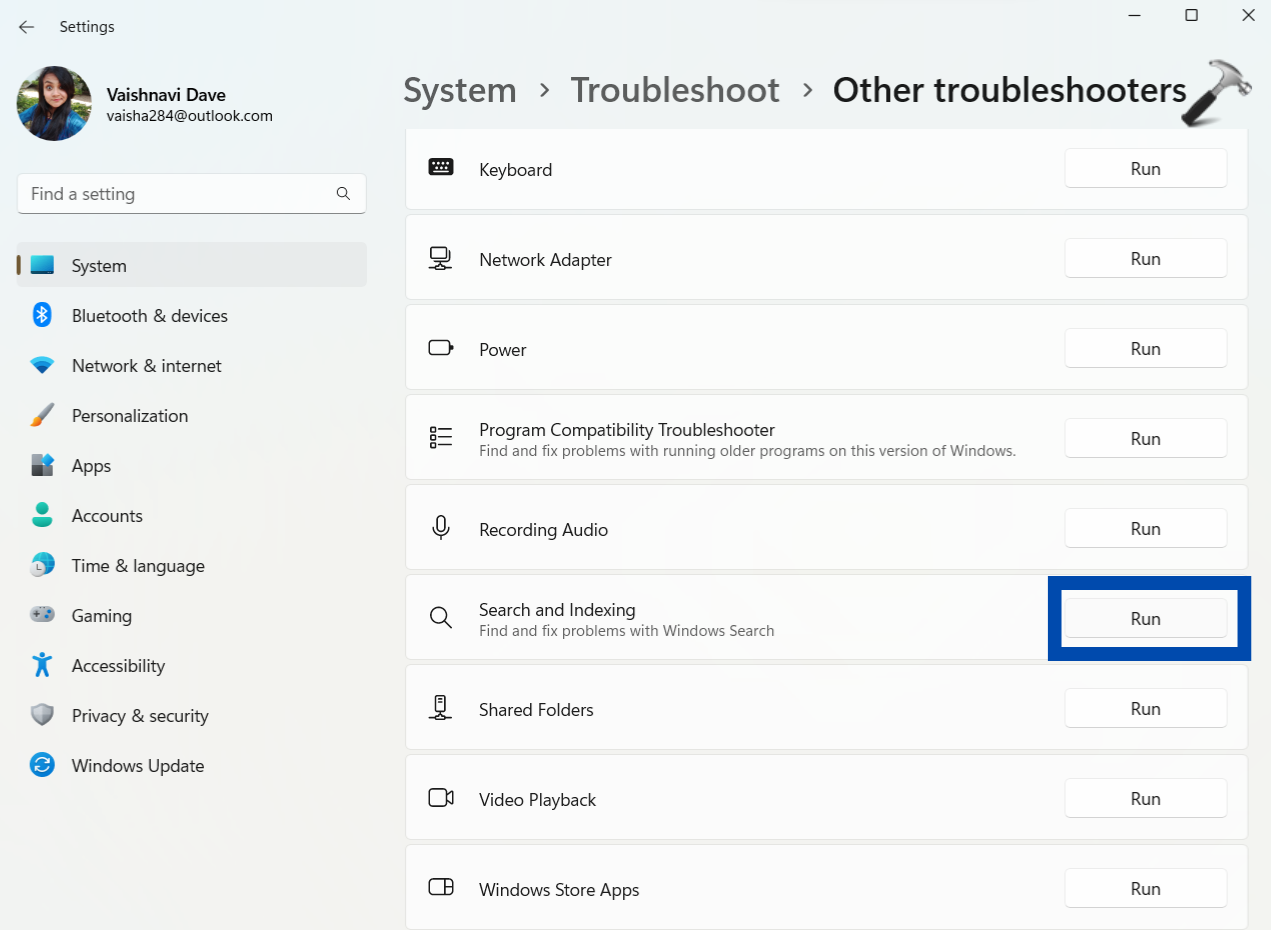
Option 6: Using Enhanced Indexing
- Open the Settings app and go to Privacy & security.
- Go to Searching Windows.
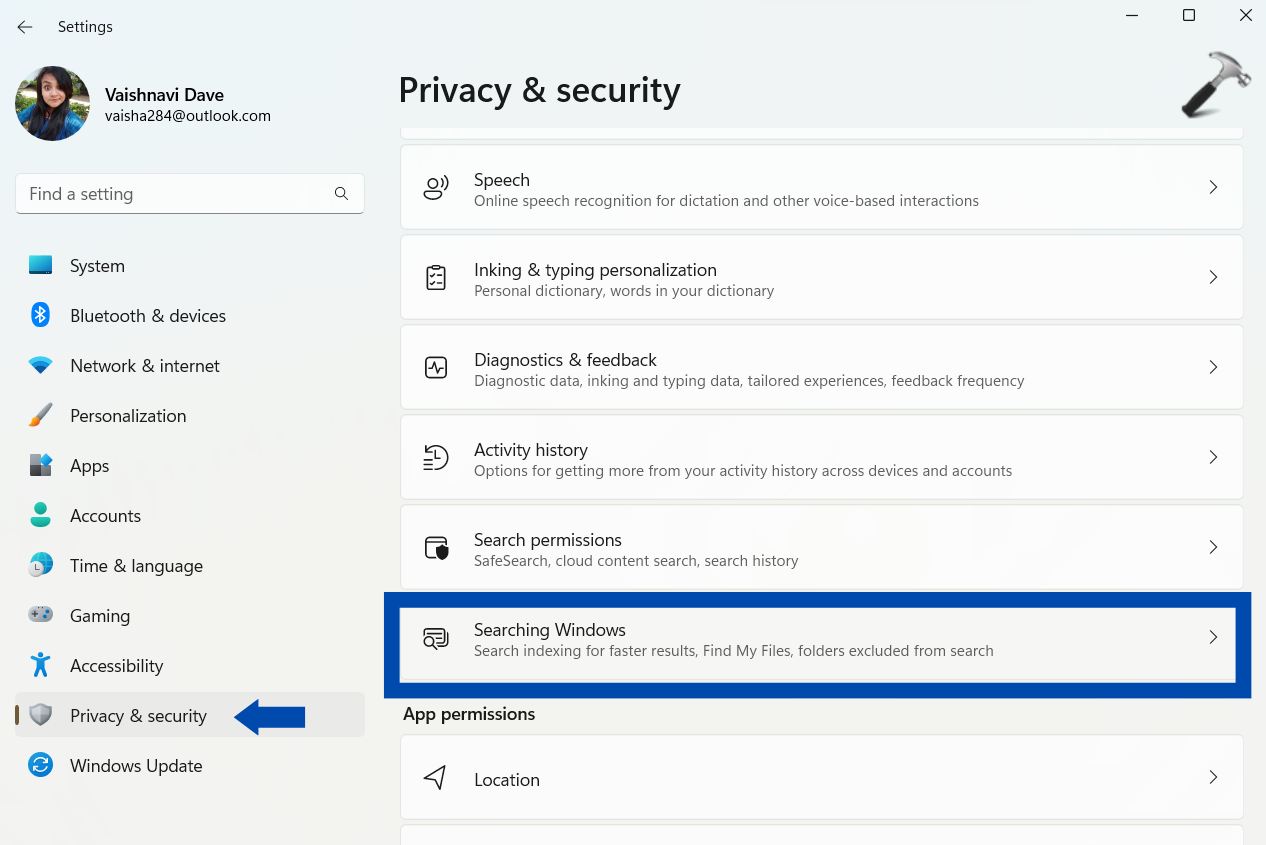
- In the Find my files section, select Enhanced.
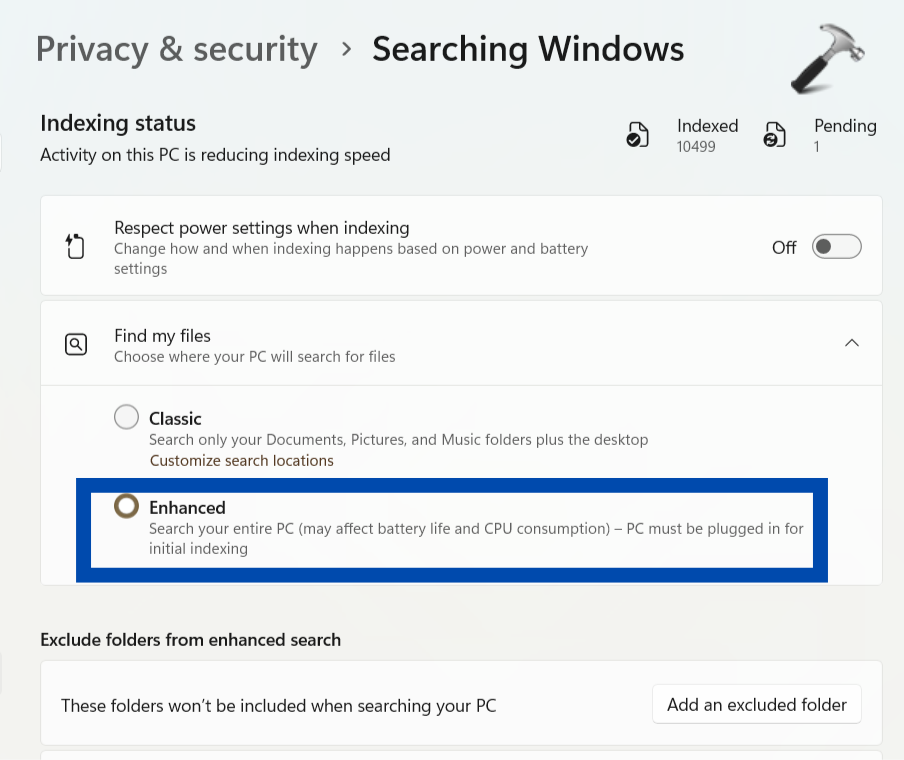
Windows 11 searches only through Documents, pictures, and music folders by default. With the Enhanced mode, that search will take place through the entire PC. This may also fix the problem at hand and is worth a try.
Video fix
You can checkout this video fix for further assistance:
So, hope one of these solutions resolve the issue you are facing.
![KapilArya.com is a Windows troubleshooting & how to tutorials blog from Kapil Arya [Microsoft MVP (Windows IT Pro)]. KapilArya.com](https://images.kapilarya.com/Logo1.svg)











14 Comments
Add your comment
Several of these options are no longer possible as of Aug 2023. For example, there is no searchhost.exe to run anymore.
The specific ‘Other Troubleshooters’ option for Search and Indexing is no longer available (Windows 11 Pro 22H2)
Thanks for the help. Killing the SearchHost.exe process helped me recover the Windows search. I have Windows 11 Pro 23H2.
^^ Glad it helped 😊
Option 5 does not work for me as there is no “Search and Indexing” troubleshooter listed on my system. Windows 11 Pro 23H2 build 22631.3155. However, I was able to end task for “SearchHost.exe” and that solved the problem.
^^ Glad issue is resolved 😎
Gurpal N, thanks for the tip about killing Search host.exe, it fixed it, not even an restart fixed it.
Thanks again.
Hi, I have Win 11 Enterprise 23H2 Build 22621. When opening the tak manager, the Search.host does not exist there at all. If I hit the search bar, the Search.host pops up momentarily in the task manager but disappears after a second. Tried “catching” it and ending it, did not help. No other suggested solution helps.. did not try resetting windows, leaving it to last resort. Any other ideas?
^^ Looks like Search.host file is damaged. Run sfc /scannow command once.
This did it for me: Option 3, Find SearchHost.exe and right click on it. Select End task.
Thanks!!
^^ Glad it helped 😎
Nothing is working for me, I have windows 11 24H2. Any suggestion?
This is what fixed the issue for me, edit the registry as follows:
HKEY_LOCAL_MACHINE\SOFTWARE\Policies\Microsoft\Windows\Windows Search
and add:
“DisableSearch”=dword:00000000
then reboot.
If it doesn’t work or you get an error, create the registry key with “DisableSearch”=dword:00000001, then reboot, and switch it back to “DisableSearch”=dword:000000000 and reboot.
^^ Thanks for sharing this!