A context menu is a pop-up menu that provides shortcuts for actions. The Context menu is accessed with a right-click on the mouse operation. For example, when the user right-clicks in a word or excel document, the pop-up menu includes shortcuts like undo, cut, copy and paste. In this article, we will show you how to enable or disable Context Menu in Windows 11.
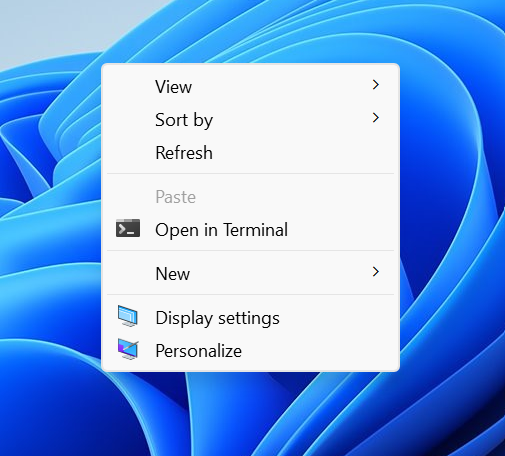
When to Enable: This policy setting allows you to remove access to the context menus for the taskbar. If you enable this policy setting, the menus that appear when you right-click the taskbar and items on the taskbar are hidden, such as the Start button, the clock, and the taskbar buttons.
When you Disable: If you disable or do not configure this policy setting, the context menus for the taskbar are available. This policy setting does not prevent users from using other methods to issue the commands that appear on these menus.
Page Contents
Enable or Disable Context Menu in Windows 11
If you want the pop-up list for shortcuts for actions or particular tasks, then we have 2 options to Enable or Disable the Context Menu:
Option 1: Enable or Disable Context Menu using Registry Editor
If you want to Enable or Disable Context Menu from the start menu, follow the below steps:
1. Press the Windows key + R. Type regedit.exe and click OK.
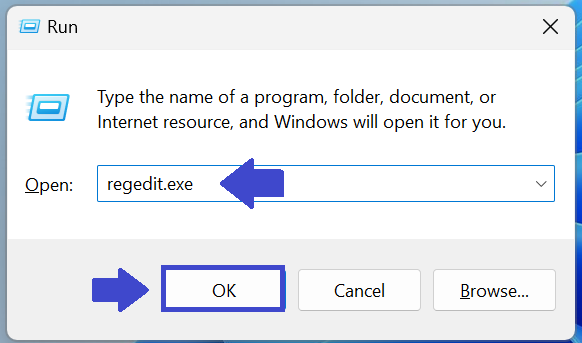
2. Navigate the following path:
Computer\HKEY_CURRENT_USER\Software\Microsoft\Windows\CurrentVersion\Policies\Explorer
3. Click on DisableContextMenusInStart.
If you don’t have a registry key, then create it.
Right-click on Explorer => New => DWORD (32-bit) value. Type DisableContextMenusInStart anc click OK.
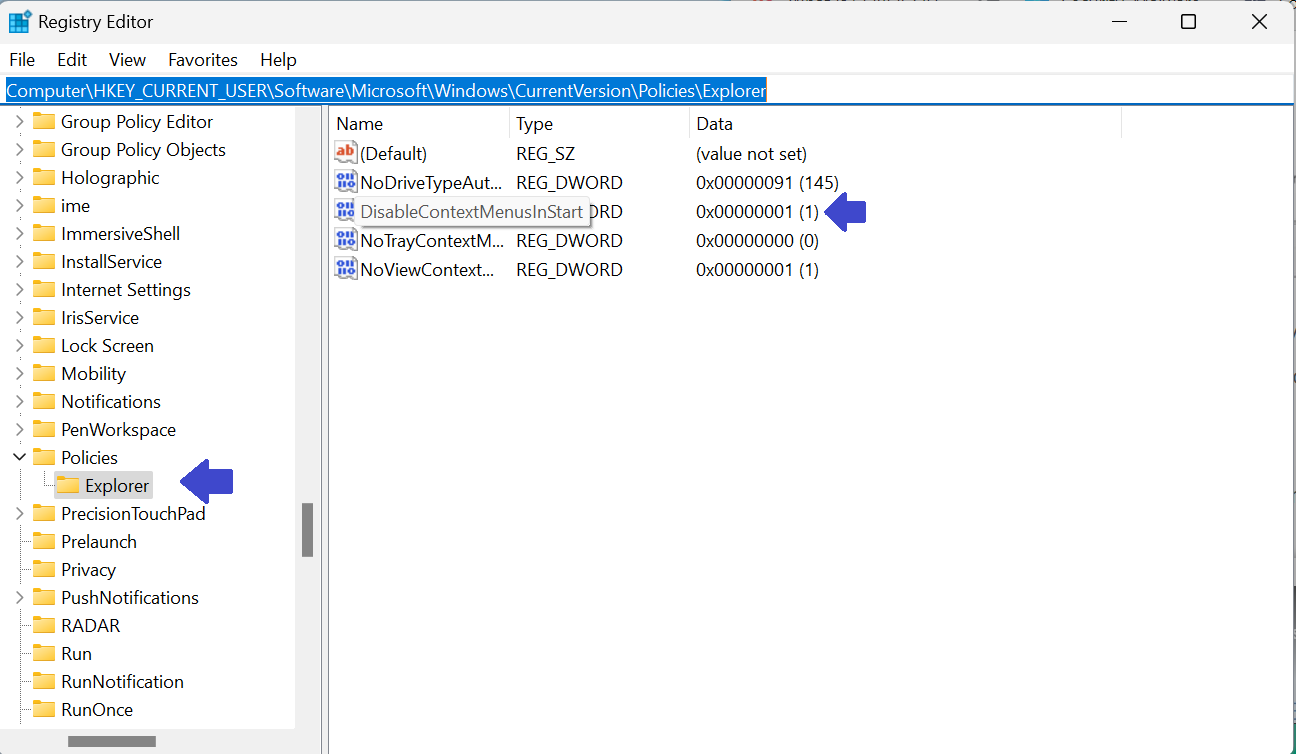
4. Double-click on DisableContextMenusInStart.
To Enable, set the value to 0.
To Disable, set the value to 1.

5. Restart the computer to apply the settings.
When you Disable the context menu, you will not get the pop-up list when you right-click on the mouse operation.
Option 2: Enable or Disable Context Menu using Local Group Policy
To Enable or Disable the Context Menu from the start menu, follow the below steps:
1. Press Windows key + R. Type gpedit.msc and click OK.

2. Navigate the following path:
Computer Configuration\Administrative Templates\All Settings
3. In All Settings, Click on “Disable context menus in the Start Menu”.
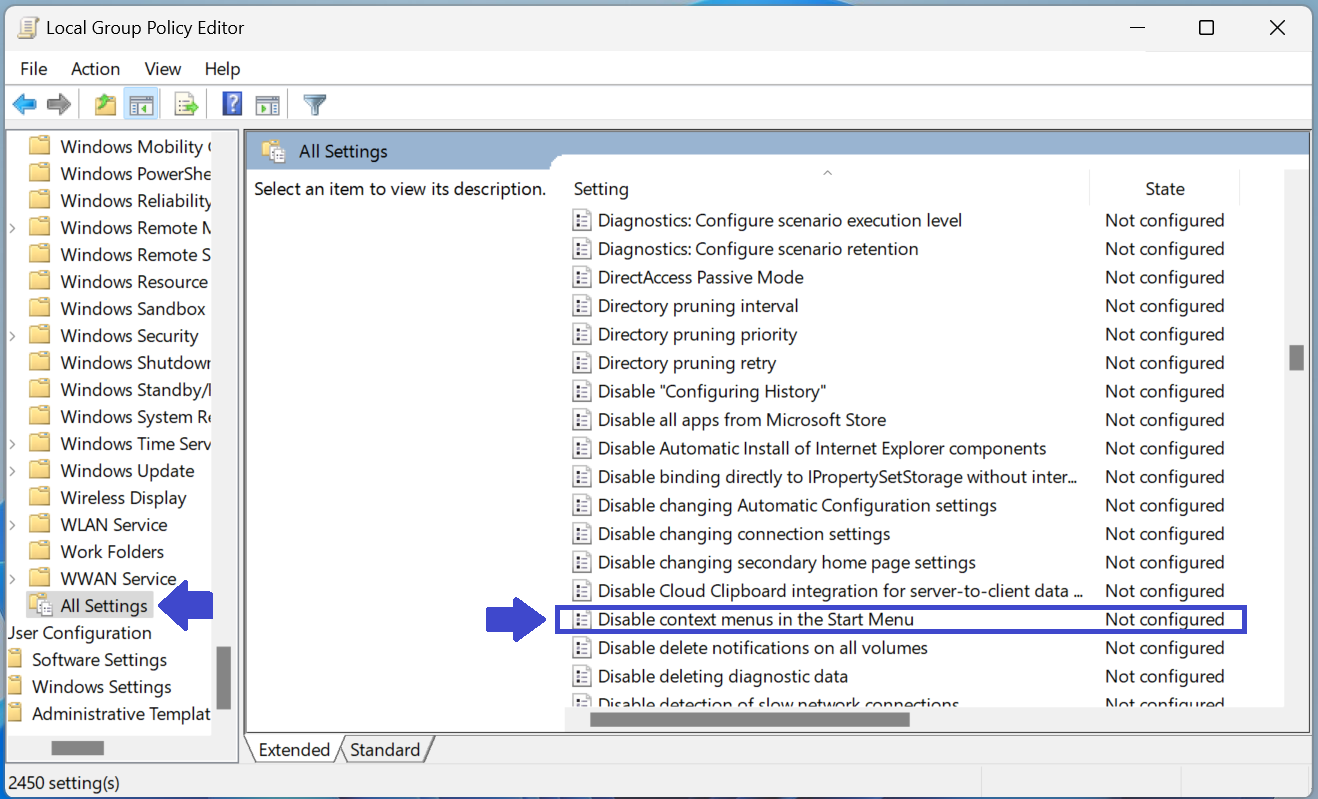
4. Select the Enabled option to Disable the Context Menu from Start Menu.
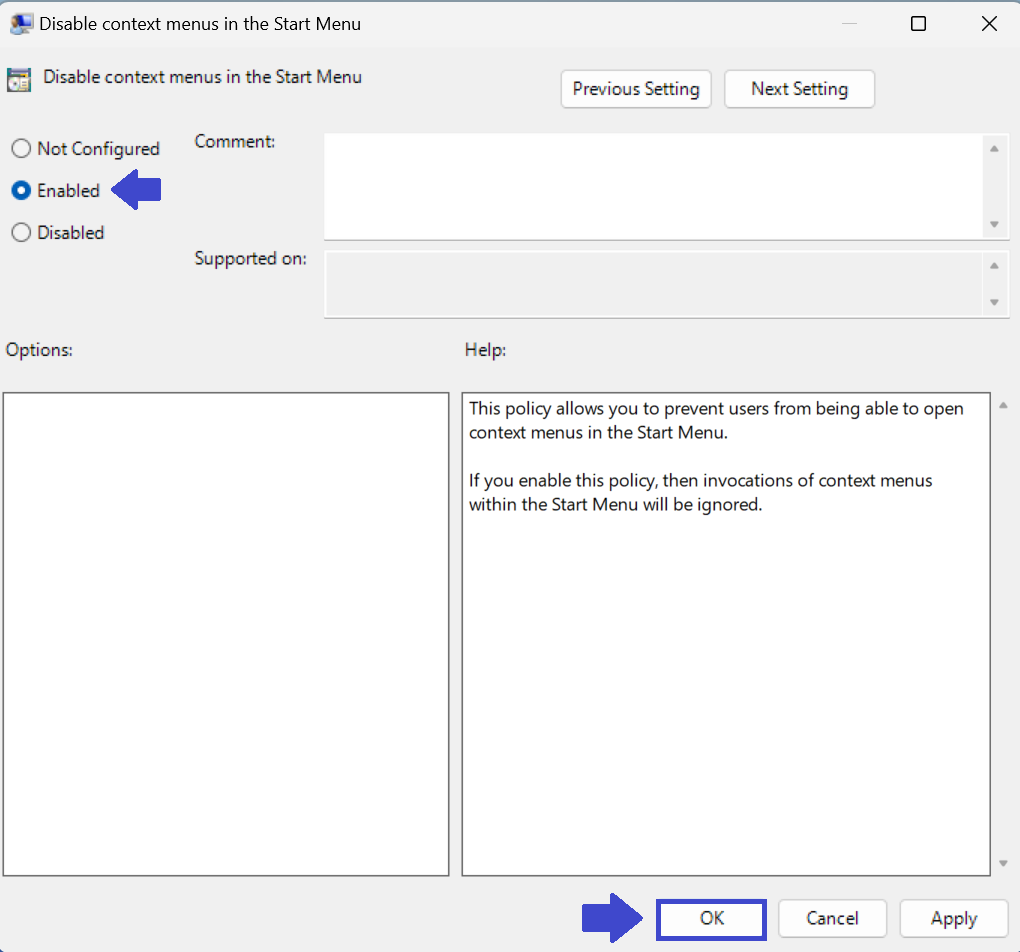
5. Select the Disabled option to Enable the Context Menu from Start Menu.
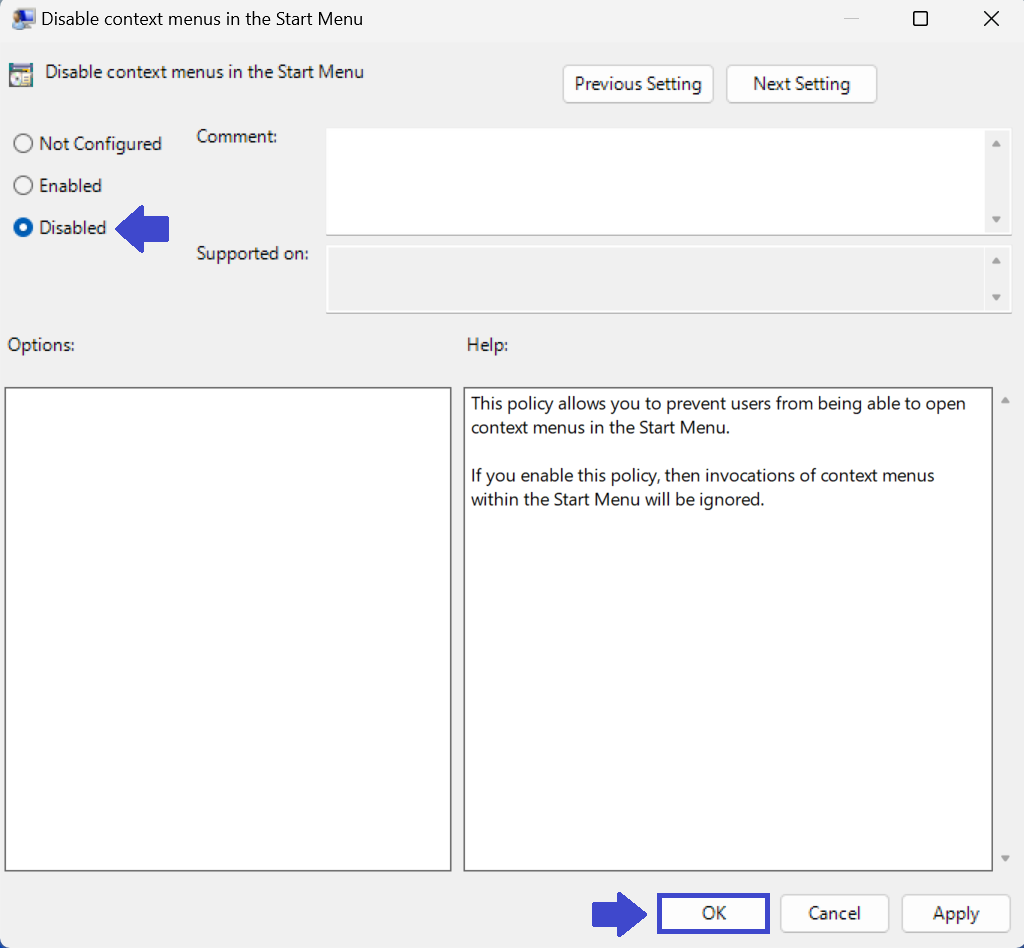
6. Close the Local Group Policy Window. Restart the computer to apply the settings.
That’s It!
![KapilArya.com Is A Windows Troubleshooting & How To Tutorials Blog From Kapil Arya [Microsoft MVP (Windows IT Pro)]. KapilArya.com](https://images.kapilarya.com/k.png)









Leave a Reply