Apps for Websites is a feature that uses web-to-app linking to associates an app with a website so that when someone opens a link to a website, the app is launched instead of opening the browser. If the app is not installed, the website opens in the browser as usual. In this article, we will show you how to disable apps for websites in Windows 11.
Users can turn off apps for websites, preventing websites that are registered with their associated app from directly launching the app instead of opening in the browser.
Page Contents
Disable Apps for Websites in Windows 11
Here, we will explain you 3 different methods to disable apps for websites in Windows 11:
Method 1: Disable Apps for Websites using Settings
1. Open Settings and go to Apps.
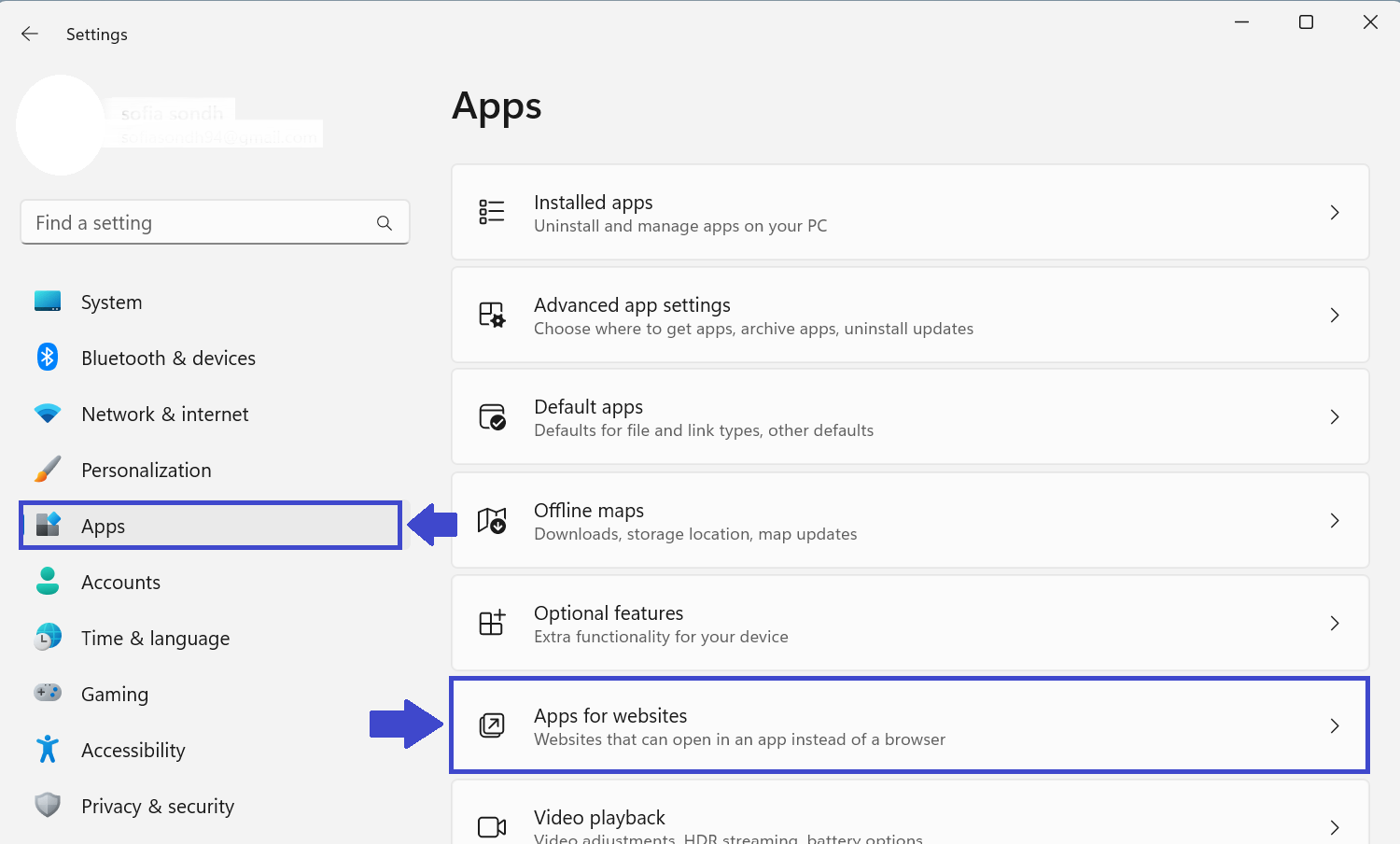
2. Click on Apps for Websites.
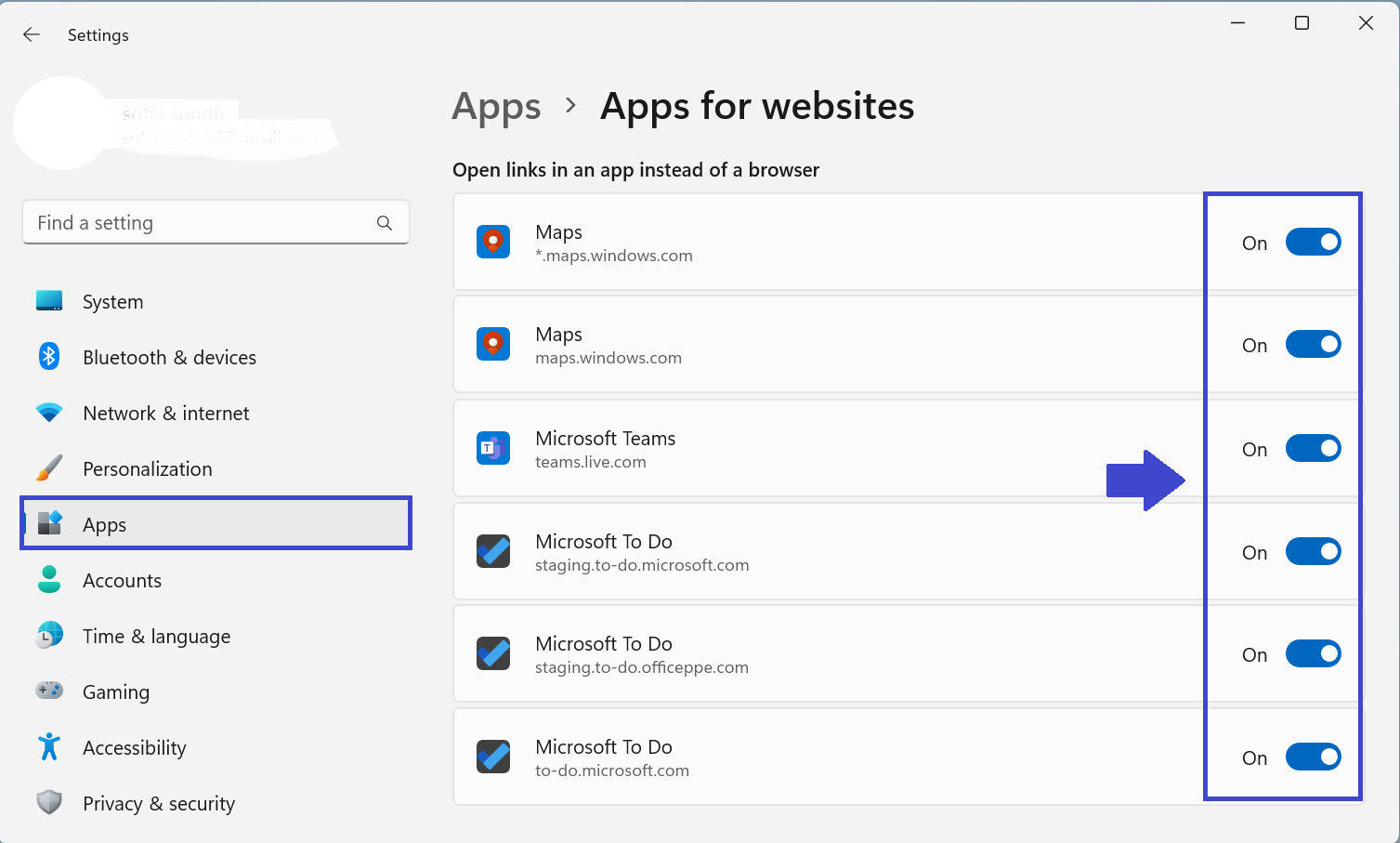
In the above image, there is the list of Apps which you can Enable or Disable to open links in an app instead of a browser.
3. By default it’s enabled. You can disable it accordingly.
Method 2: Disable Apps for Websites using Local Group Policy Editor
1. Press Windows key + R. Type gpedit.msc and click OK.
2. Navigate the following path:
Computer Configuration > Administrative Templates > System > Group Policy
3. In the right pane, click on “Configure Web-to-app linking with app URL handlers”.
Here, in the image you will see that the state is Not Configured.

4. Prompt box will appear. Select Enabled to Enable. Click OK and Apply.
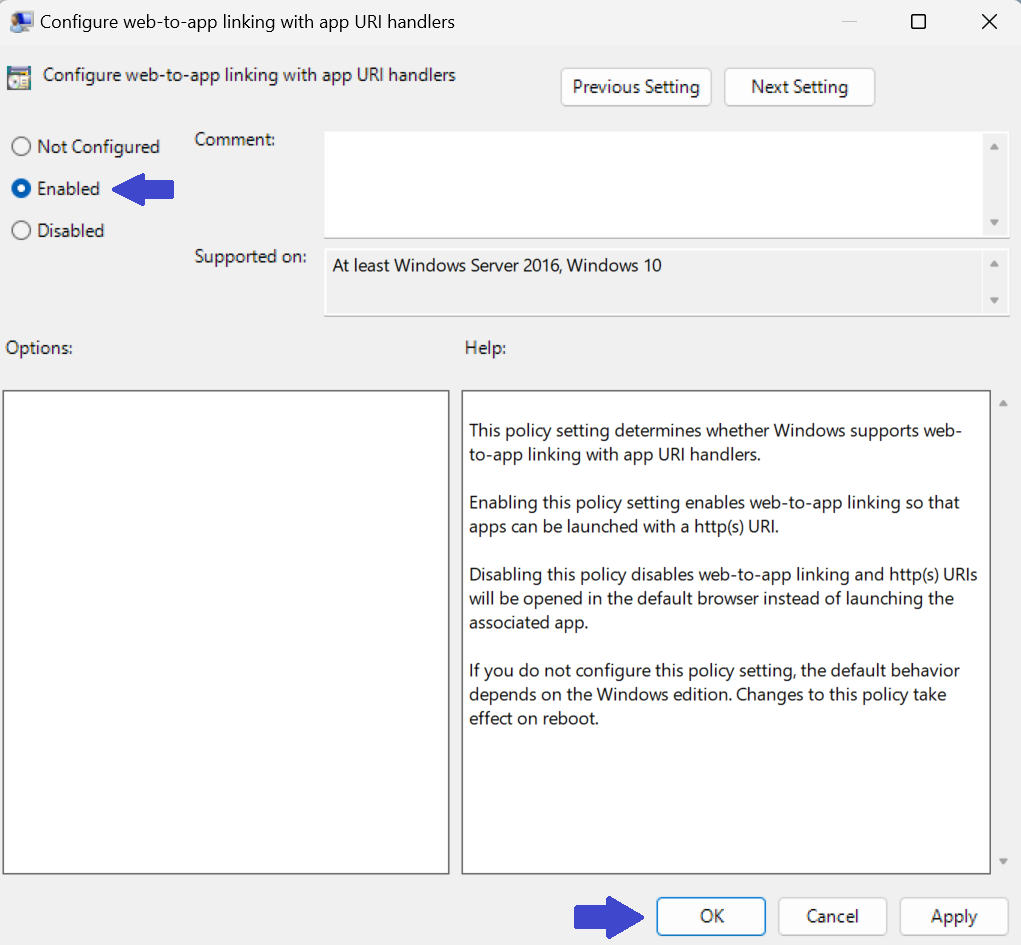
5. If you want to Disable the Apps for Websites, select Disabled to Disable. Click OK and Apply.

6. Restart the computer to apply the settings.
Method 3: Disable Apps for Websites using REG file
1. Press Windows key + R. Type regedit.exe and click OK.
2. Navigate the following path:
Computer\HKEY_LOCAL_MACHINE\SOFTWARE\Policies\Microsoft\Windows\System
3. If you don’t have the EnableAppUrlHandlers key, create a new one.
Right-click on System => New => DWORD (32-bit) value. Type “EnableAppUrlHandlers” and click OK.
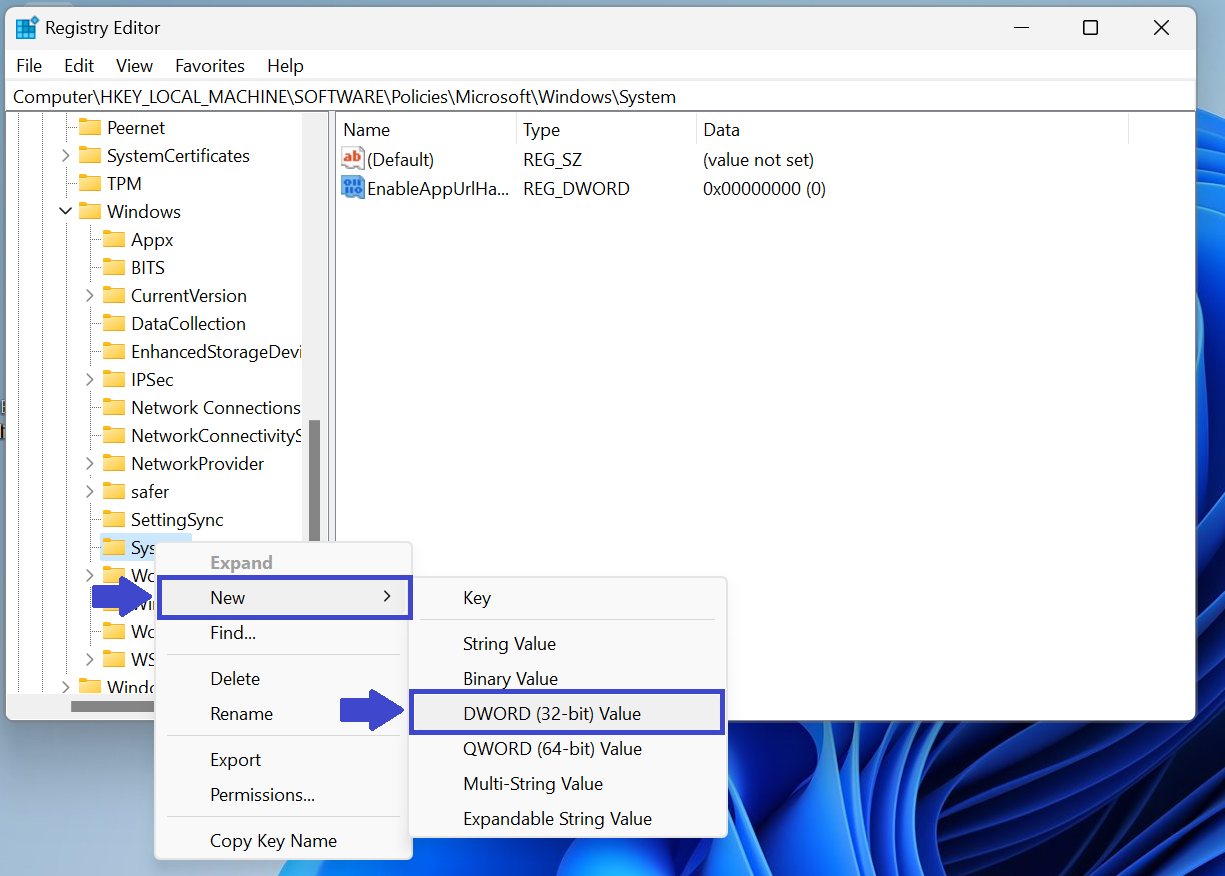
4. Now, click on EnableAppUrlHandlers DWORD value. Prompt box will appear.
Set the value 1 to Enable.
Set the value 0 to Disable.

5. Click OK after setting the value.
6. Restart the computer to apply the settings.
![KapilArya.com is a Windows troubleshooting & how to tutorials blog from Kapil Arya [Microsoft MVP (Windows IT Pro)]. KapilArya.com](https://images.kapilarya.com/Logo1.svg)










Leave a Reply