Font smoothing, also known as anti-aliasing, is a technique used in computer graphics to improve the appearance of text on digital displays. It reduces the jagged or pixelated edges of characters by applying various algorithms to create smoother, more visually appealing text. In this article, we will explain you how to enable or disable Font Smoothing in Windows 11.
When text is displayed on a digital screen, such as a computer monitor or a mobile device, it is composed of pixels, which are the smallest units of color or light. Fonts, especially at smaller sizes, can appear jagged because the edges of the characters align with the pixel grid, resulting in uneven edges and a less sharp appearance.
Font smoothing techniques aim to address this issue by adding additional pixels or blending colors at the edges of the characters to create the illusion of smoother curves and lines. This process is achieved through various anti-aliasing algorithms implemented in software or hardware.
Page Contents
Option 1: Font Smoothing in Windows 11 using Control Panel
STEP 1: Open Control Panel in Windows 11. Click on System and Security. (See the below image )

STEP 2: Now select ‘Allow remote access’. (as below)
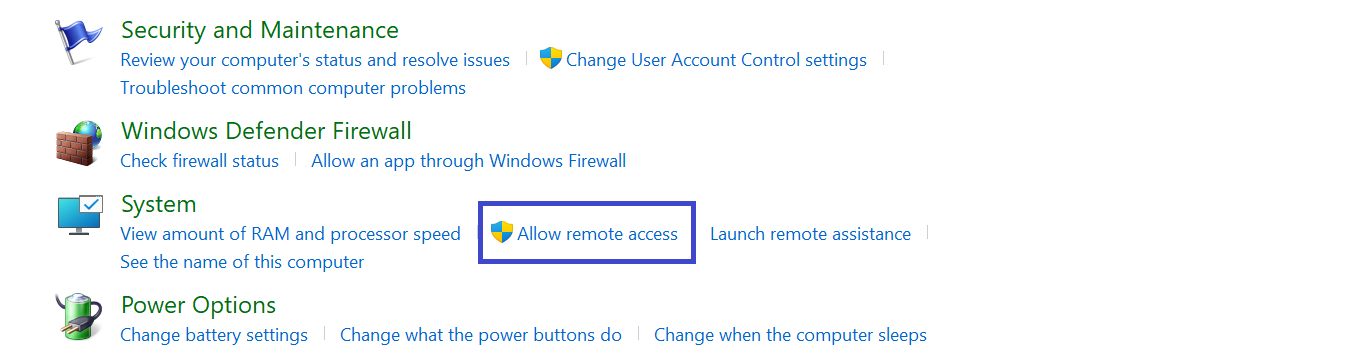
STEP 3: After clicking ‘Allow remote access’, below prompt box will appear. Go to Advanced => Settings.
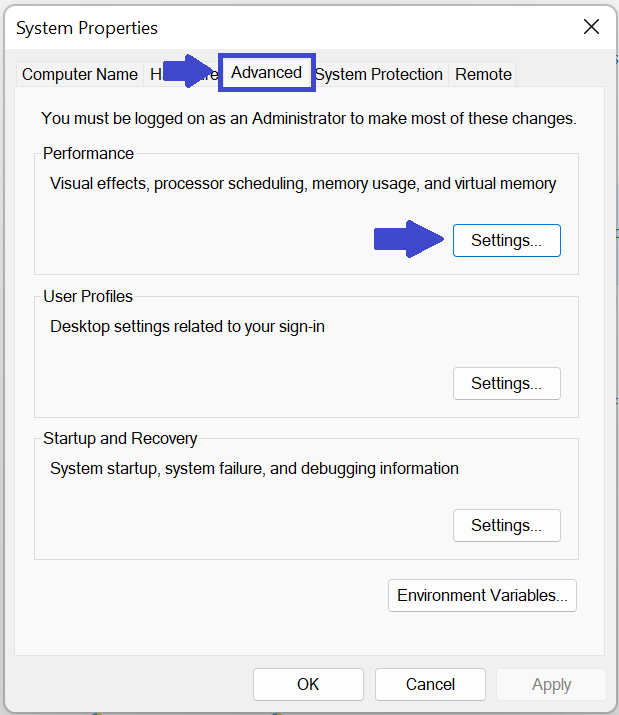
STEP 4: Select Visual Effects. Below you will see the option ‘smooth edges of screen fonts’.
Check (enable – default) or uncheck (disable) Smooth edges of screen fonts accordingly.
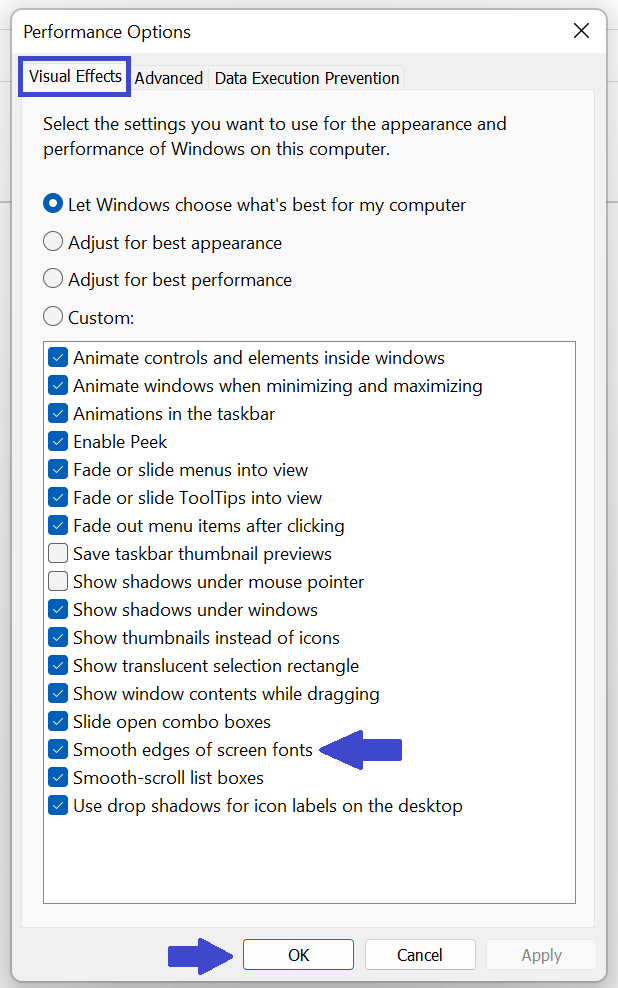
STEP 5: Click OK.
Option 2: Font Smoothing in Windows 11 using Registry Editor
STEP 1: Press Windows Key + R. Type Regedit32.exe and click OK. (See the below image)
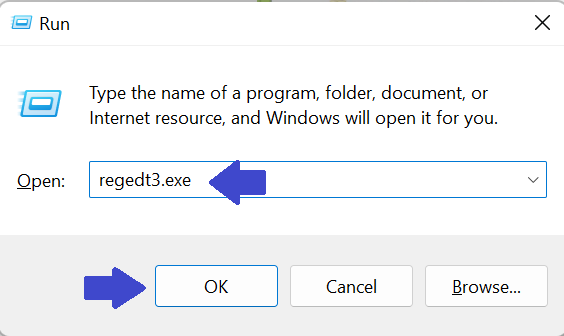
STEP 2: Navigate to the following location:
HKEY_CURRENT_USER\Control Panel\Desktop
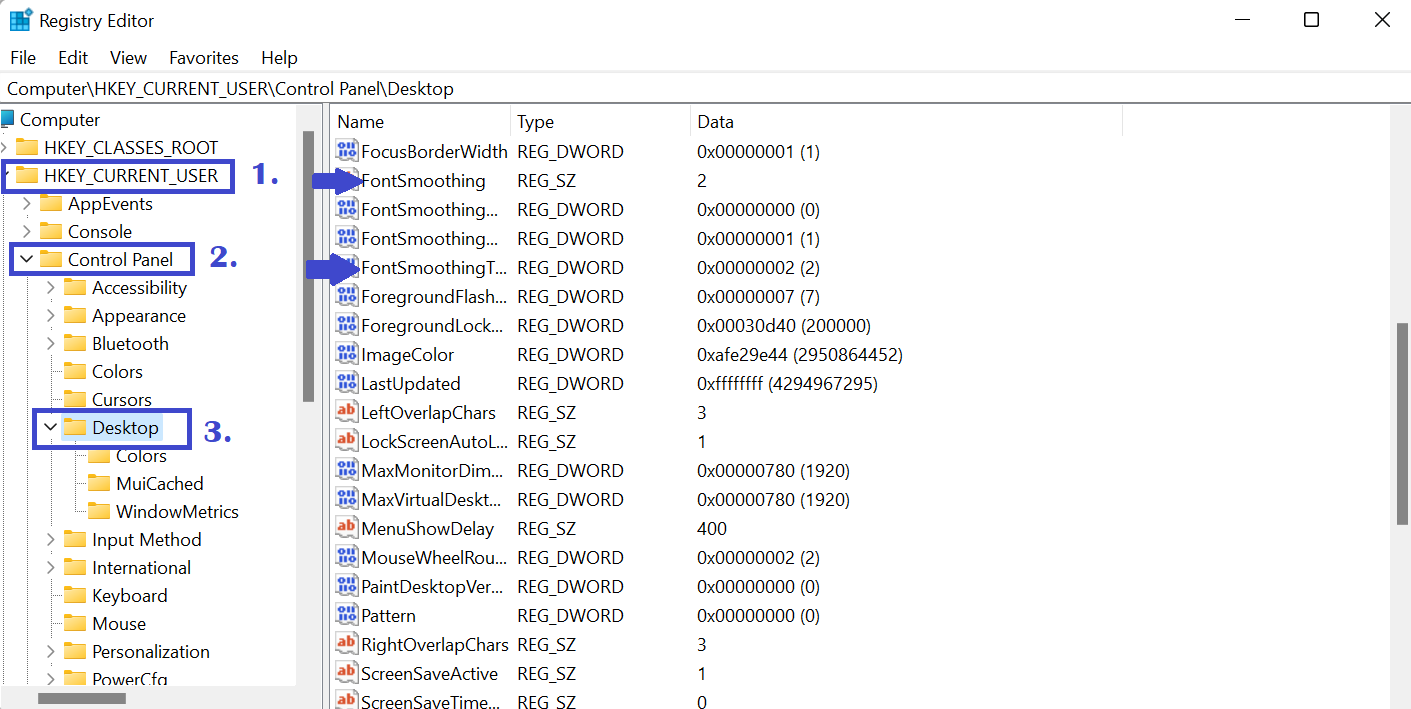
STEP 3: Right Click on FontSmoothing. Below Prompt box will appear. You just need to change the Value to 1 from 2.
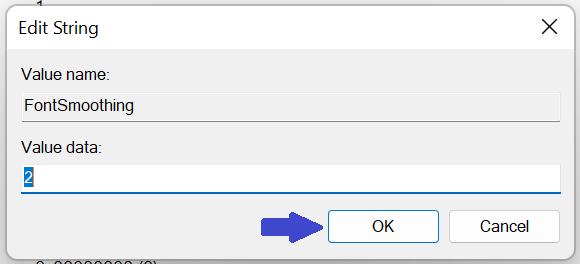
STEP 4: Click OK.
Why you should Disable Font Smoothing?
The Font Smoothing feature is beneficial to a better font appearance but it requires extra processing, and in other words, it may decrease your computer performance. So, disabling Font Smoothing can increase your computer performance.
Summary
Changing this setting only affects some parts of Windows. Most third-party apps and some Windows features, like the Settings app, use fonts that will be unaffected. However, this setting will reduce the performance impact when affected fonts are displayed on the screen.
![KapilArya.com is a Windows troubleshooting & how to tutorials blog from Kapil Arya [Microsoft MVP (Windows IT Pro)]. KapilArya.com](https://images.kapilarya.com/Logo1.svg)











Leave a Reply