If you are a Windows user and have received a notification that Windows Security Center Service is turned off, this post may interest you. When you go to control panel security and maintenance section, and try to turn on the Windows Security Center Service, it may not be turned on. The exact error message you received in this case is The Windows Security Center Service can’t be started. No matter if you are on latest Windows 11/10 or even on older Windows 8.1 or 7, this problem may occur on any system. This article will show how you can fix this problem.
Here is the screenshot of this error for your reference.
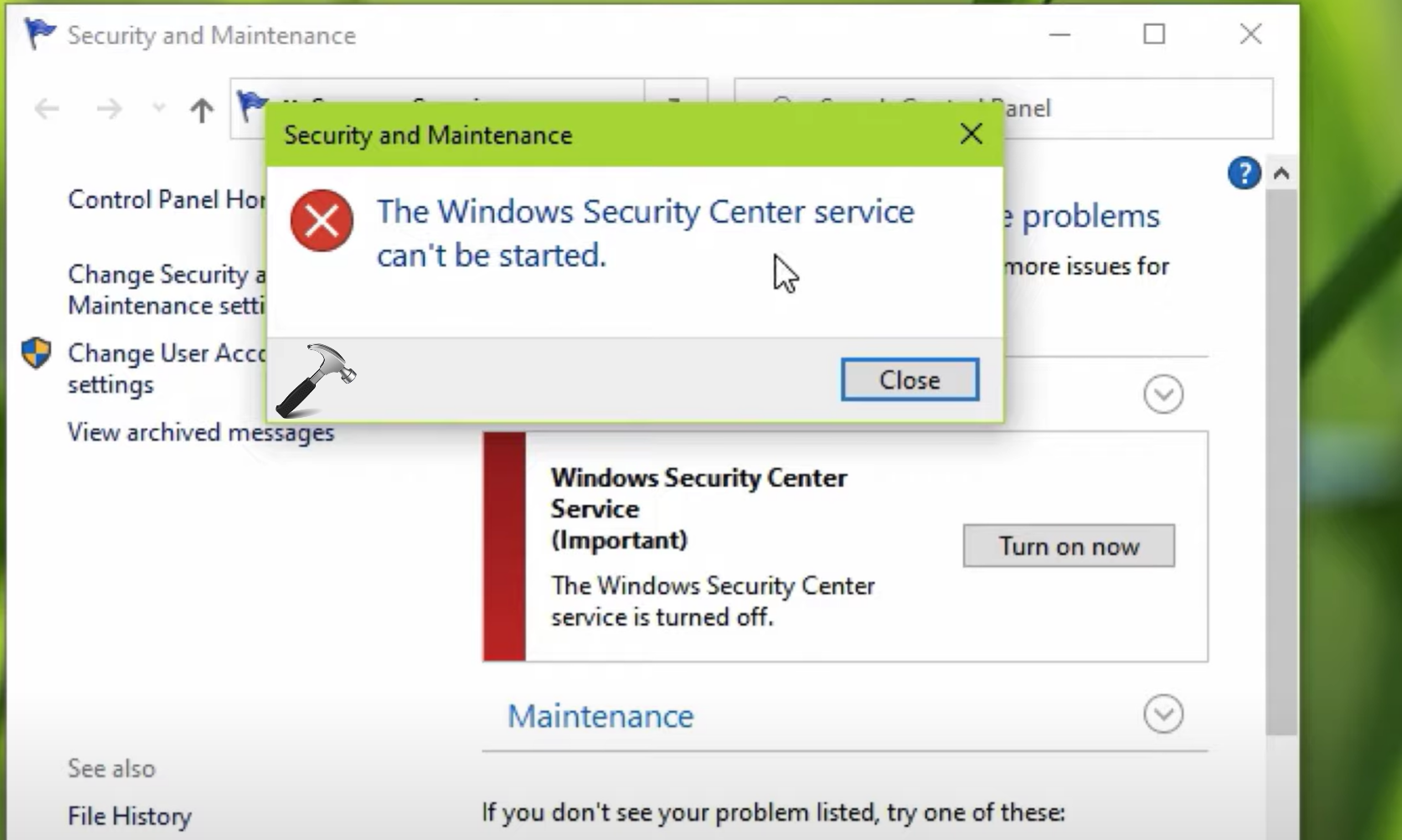
Page Contents
Solved: The Windows Security Center Service can’t be started in Windows 11/10
Well, this problem may occur because of conflicts in settings by third-party programs installed on your system. Usually, you can fix the Windows Security Center Service from the Services snap-in. If you can’t enable the service using Services snap-in, then you can take the help of registry editing and start the service.
Fix 1: Using Services
- Press
 + R keys and select Run.
+ R keys and select Run. - In Run, type
services.mscand click OK. - In Services snap-in, Scroll down and locate Security Center service and right click on it. Select Properties.
- Set this service Startup type to Automatic to fix this problem.
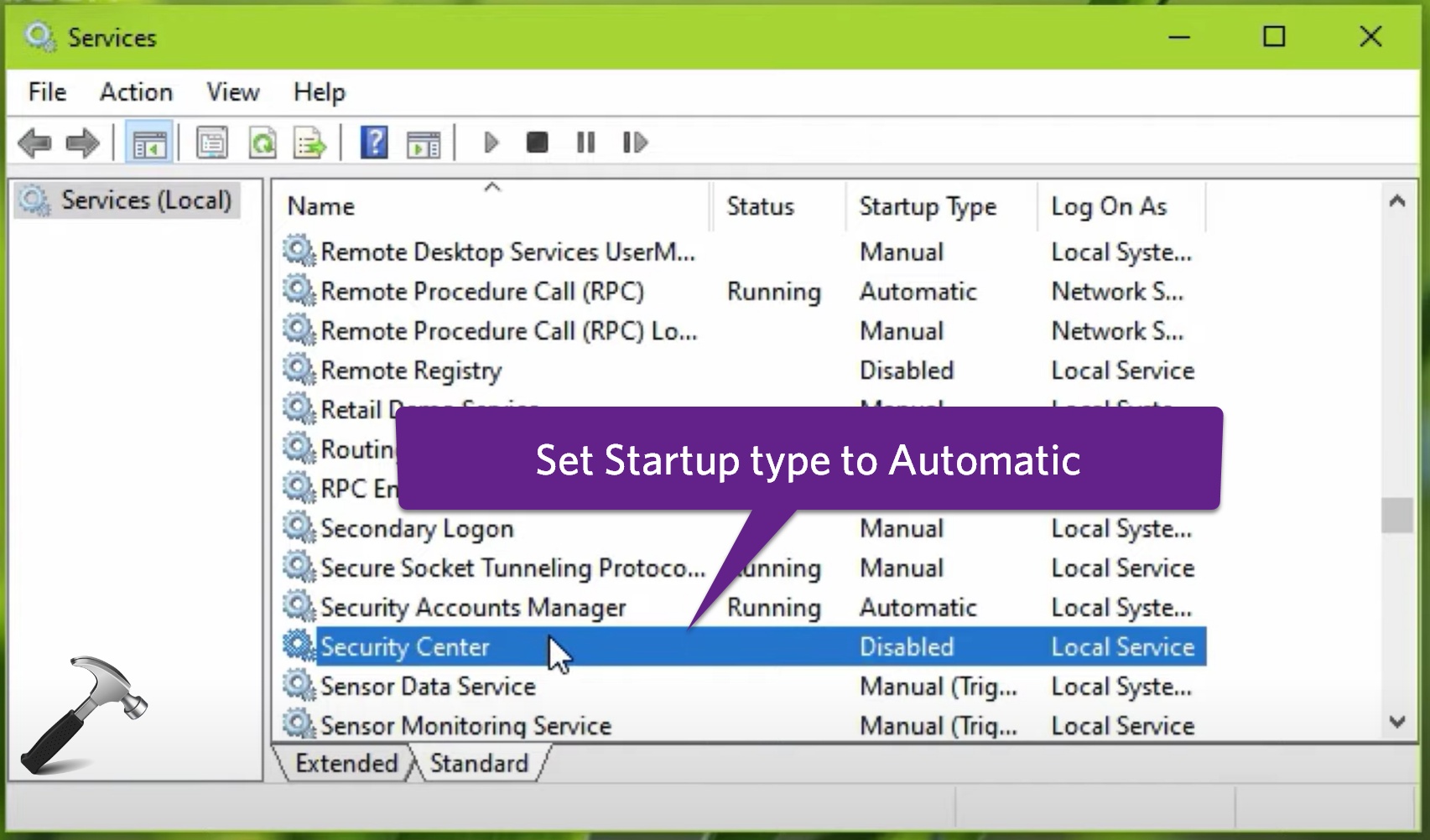
If you cannot modify this service is startup type, then you can try our Solution 2, which is mentioned next in this article.
Fix 2: Using Registry
- Open Run and execute
regeditcommand to open Registry Editor. - Go to following registry key:
HKEY_LOCAL_MACHINE\SYSTEM\CurrentControlSet\Services\wscsvc
- Under wscsvc registry key, you’ll find Start registry DWORD (REG_DWORD) set to 4 value data. Double click on the DWORD and set its value data to 2.
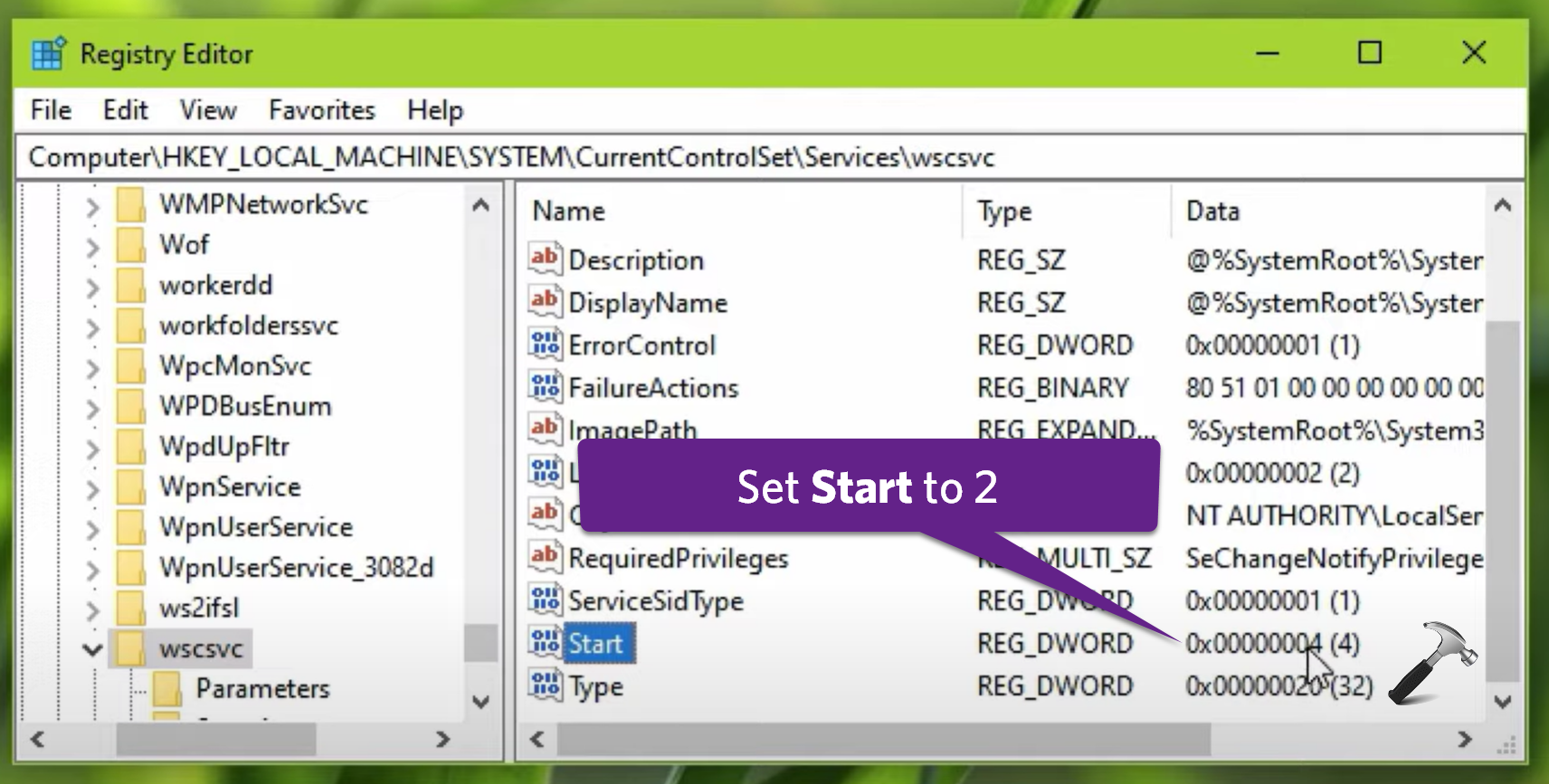
Close the Registry Editor and restart the system to make changes effective.
After restart you will find it the issue no longer appears.
Video fix
You can also check out this video for live illustration of above fix:
![KapilArya.com is a Windows troubleshooting & how to tutorials blog from Kapil Arya [Microsoft MVP (Windows IT Pro)]. KapilArya.com](https://images.kapilarya.com/Logo1.svg)


 + R keys and select Run.
+ R keys and select Run.









4 Comments
Add your comment
Hi,
thank you for your video advice, I have this problem for week now and I found your video. I have this problem, when I go by your guide, in registry editor wscsvc when I double click start and change number 4 for 2 and click ok, it cannot edit it with error “cannot edit start: Error writing the value´s new contents. Do you have some method how to solve it?
Thank you very much for help.
hi, how about i cant find those 2 commands ( security center and wscsvc), i think its missing? how to fix that?
i cant find my security center and wscsvc
None of these (Security center & wscsvc) even appear. What do I do?