If you find it cool to try out new features in Windows 11 operating system, then this article will surely interest you. Microsoft has added the new Desktop search feature earlier in preview builds for Windows 11. Starting with the Preview build 25120, you can use this Desktop search feature to find out content on your system. This will allow users to use their space on Desktop and easily access the content they’re looking forward to.
Here is the screenshot on Desktop search feature as available on Windows 11:
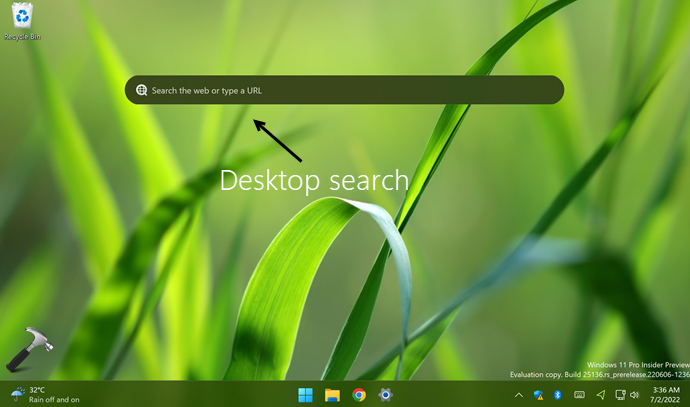
As of this writing, this feature is available to only some set of Insiders on Developer (Dev) channel. This feature currently under A/B testing and hence some users may find it on their Desktop while others may not. It may arrive to other channels and to stable channel later after some improvements subject to feedback from Insiders.
If you got this feature on your system, here is how you can manage it.
Page Contents
Enable or disable Desktop search in Windows 11
Method 1: Using Desktop context menu
This feature can be easily managed with the help of Desktop right click context menu. This famous context many has already many important options available.
When you do a right click on your Desktop, the context menu appears and you need to select or click on Show search and after this you will find Desktop search enabled on your system.
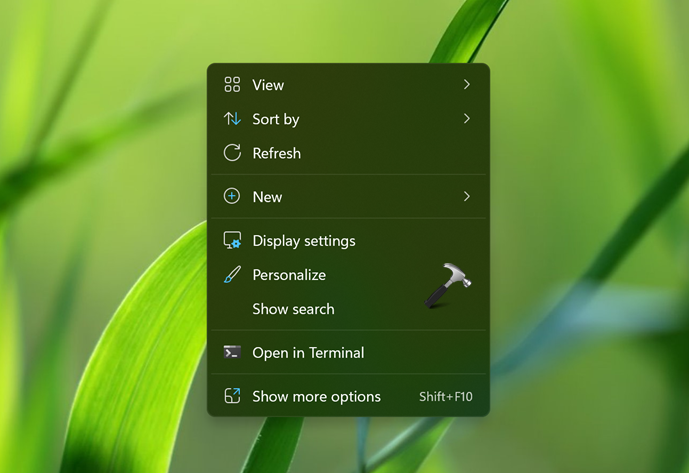
In order to disable it you have to again click on Show search and the checkbox next to it will be removed and the picture will be Disabled.
Method 2: Using registry
You can also enable or disable Desktop search using below registry tweak.
 Registry Disclaimer: It is recommended to create a System Restore point first, if you’re not familiar with registry manipulation.
Registry Disclaimer: It is recommended to create a System Restore point first, if you’re not familiar with registry manipulation.1. Run regedit command to open Registry Editor.
2. In left pane of Registry Editor window, navigate to:
HKEY_CURRENT_USER\Software\Microsoft\Windows\CurrentVersion\Explorer\Advanced
3. In the right pane of Advanced, set DesktopSearchBox to 1 to enable Desktop search. While setting it to 0 will disable Desktop search.
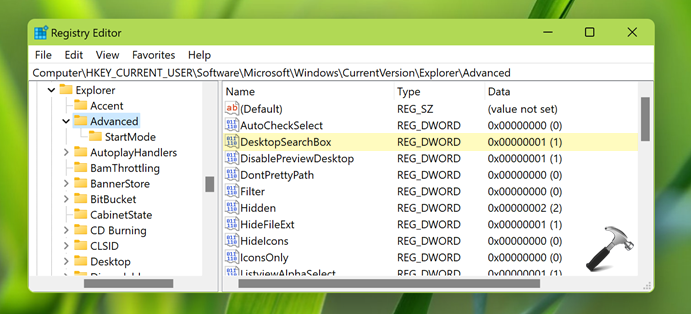
4. Close Registry Editor, sign out and sign in back to make changes effective.
That’s it!
Also check: Use Spotlight image as Desktop wallpaper in Windows 11.
![KapilArya.com is a Windows troubleshooting & how to tutorials blog from Kapil Arya [Microsoft MVP (Windows IT Pro)]. KapilArya.com](https://images.kapilarya.com/Logo1.svg)











Leave a Reply