If you’re getting VPN not working issue, this article may interest you. Users are advised to upgrade their operating system once the new one comes out. For the Windows 10 users, the arrival of Windows 11 seemed promising. Not a few join into the wagon of the latest upgrade Windows. And most of them are quite happy with it.
This is until a new problem arises. Although everything seems to be okay, there’s something wrong with the VPN. Previously, it worked flawlessly on Windows 10. But now, it can’t be activated on Windows 11 and often shows the warning “VPN is Not Working.” What’s going on?
If this problem gives you a headache, we are here to help you to sort things up. We understand that most of you already have the VPN for your desktop, which is great. But since it’s not working properly anymore, we want to share the best ways to deal with it.
Page Contents
Why It’s Not Working Now?
Windows 11 is great; we all understand that. But, we can’t simply avoid the fact that it’s still new; it still needs some more time to be perfected by the developer. There are some reasons why VPN won’t work properly on Windows 11. It could be blocked by your Firewall, which is a common issue for most third-party apps, actually. The outdated cache DNS data could also be one potential problem.
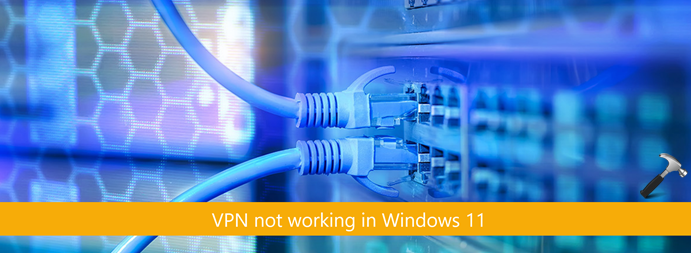
Although it’s definitely frustrating, it’s solvable.
How to Fix ‘VPN Not Working’ Issue in Windows 11
Now, it’s time to fix the problem. As you can see, there are numerous reasons why your Windows VPN for PC is not working anymore. But, don’t worry. There are some simple ways you can do to solve this issue, such as:
1. Update Your Windows 11 Version
Just like any other operating system, Windows 11 will recently get some updates in the future. If you have the earlier version of Windows 11, make sure to update it to the latest version. We know it’s kinda annoying to upgrade it regularly. But, it’s needed to make sure that there are no problems that will interrupt your productivity.
To see what Windows version you have, you can go to the Settings and navigate to Windows Version. Select Windows Update if you want to upgrade your Windows 11 version.
2. Reinstall the WAN Miniports Drivers
So what do the mini ports do? They are there in the system to make sure that the internet connection always works smoothly. The reason why your VPN won’t establish a connection in Windows 11 is probably because of the outdated WAN mini ports drivers. Reinstall the drivers for IP, PPTP, and also IPv6 (although it seems to be the culprit, you still have to do it).
To update all these drivers, you can open the Device Manager tab on your desktop. Select the Network Adapters, right-click on WAN Miniport and uninstall it completely. Repeat this step to remove all the remaining mini ports. After all steps are done, restart the computer to have all the drivers reinstall completely.
Then, check whether the VPN is working or not. If it’s not, see the next method.
3. Turn the IPv6 Off
As you may see from our explanation above, IPv6 could be the culprit of this problem. But, it’s still an assumption at this point; we need to prove it. In case there’s something wrong with it, you can turn it off completely.
To do it, you can access the Network Connections tab. Type for it in the search bar. See all the Network Connections, and find your VPN there. Double click on it and access the properties. Navigate to the Networking tab, and then see the IPv6 option, uncheck it. Select OK to save the settings.
4. Do DNS Flushing
Have you ever done DNS flushing before? DNS Flushing is actually a good way to solve problems related to the internet connection. This method will reset your IP while “cleaning” the DNS.
This method can be done by opening the Command Prompt. Don’t forget to run it as an administrator. And then, you can type these:
ipconfig /release
ipconfig /flushdns
ipconfig /renew
netsh int ip reset
netsh winsock reset
After you are done, close the prompt and restart the computer. See whether the VPN problem still persists or not.
5. Allow VPN Access in Firewall
Although the goal of its existence is to protect your device from malicious harm, a Firewall can sometimes cause some problems unexpectedly. To allow your VPN access, go to the Control Panel that you can access from anywhere. After it opens, navigate to System and Security, and then Windows Defender Firewall (or just Windows Firewall).
On the page, select the allow the app, and then browse to find your VPN software interface. See the Private and Public options, and check them. Select OK to finish the steps.
![KapilArya.com is a Windows troubleshooting & how to tutorials blog from Kapil Arya [Microsoft MVP (Windows IT Pro)]. KapilArya.com](https://images.kapilarya.com/Logo1.svg)












Leave a Reply