In Windows 11, you will find a Windows recovery partition on the Windows disk. The Windows recovery partition enables you to boot into Windows recovery environment for restoring the system when some issues arise. On the other hand, there’s Windows Recovery Environment that repairs common issues related to unbootable operating systems. Sometimes, users like to delete the recovery partition for reclaiming disk space. Now, how to delete Recovery Partition in Windows 11?
In this post, check out how to delete Recovery Partition in Windows 11.
How to delete Recovery Partition in Windows 11
1. In the first place, open Command Prompt with admin privileges. For this, look for Command Prompt in Windows Search and click on Run as administrator.
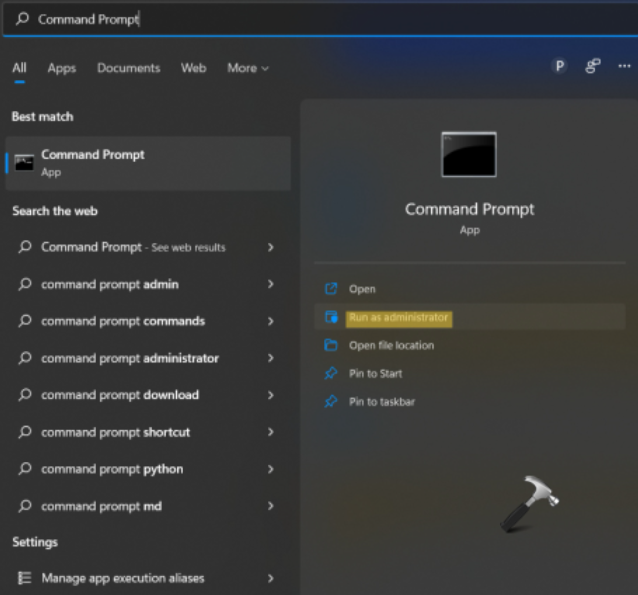
2. After that, copy-paste the following command and press Enter.
reagentc /info
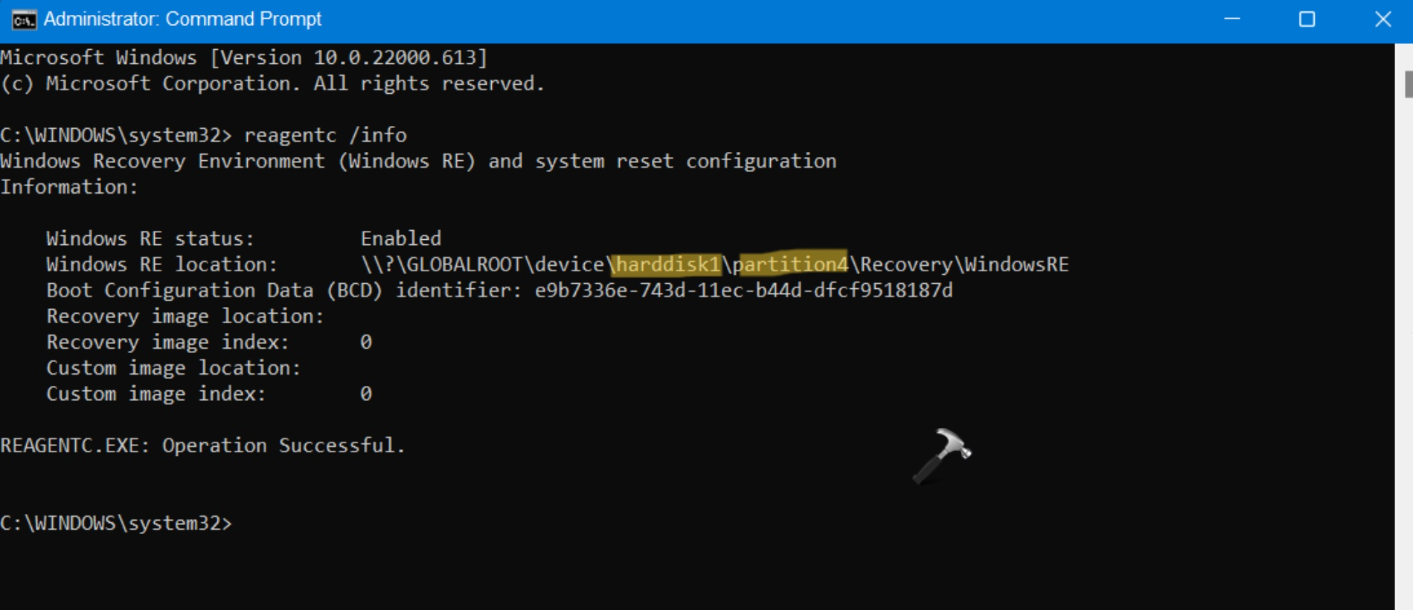
3. Now, you will be able to see the disk number (example: Disk 1) and partition number (example: Partition 4) of the current recovery partition that’s been used by the system.
4. If you have several recovery partitions, then make note of the disk number (example: Disk 1) and partition number (example: Partition 4) of the recovery partition you like to delete under the Volume column. For this, open Disk Management by right-clicking on the Windows Start button.

And, look for the required information there.
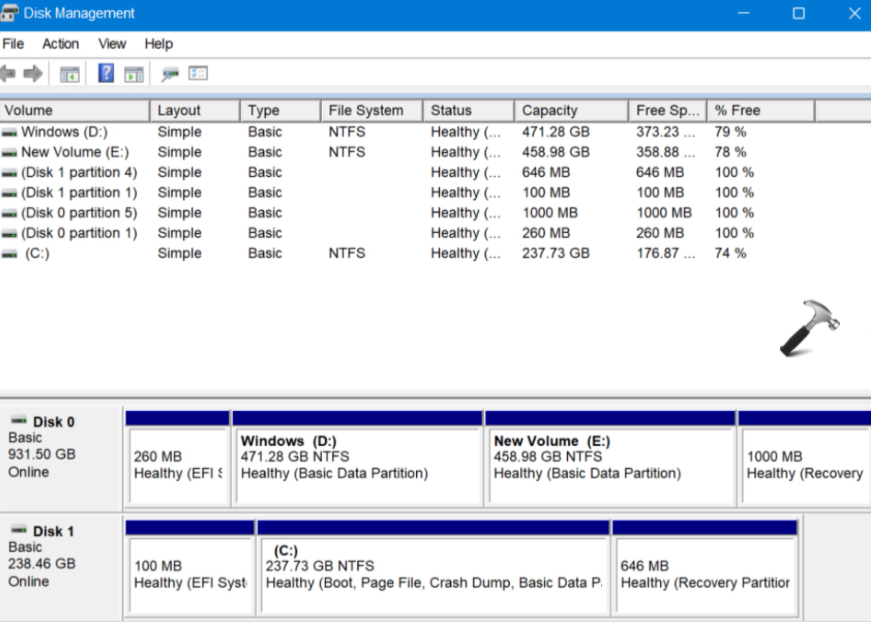
5. Once done, copy-paste the following command into the elevated Command Prompt and press Enter:
reagentc /disable
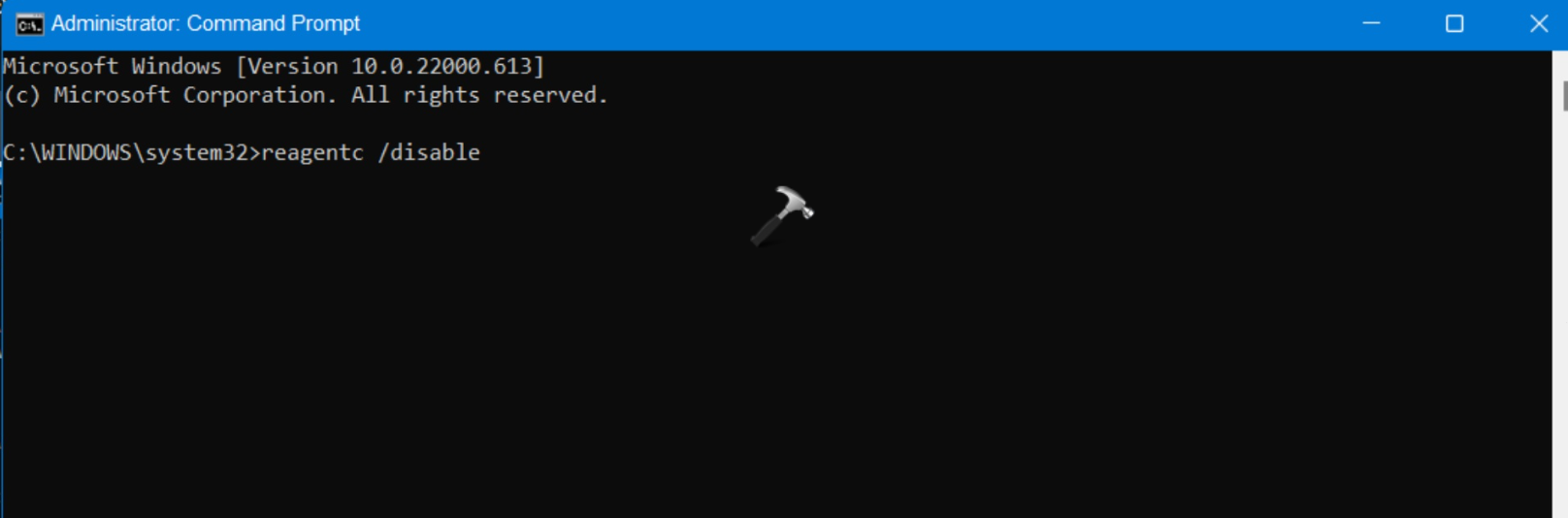
6. After that, copy-paste the following command into the elevated Command Prompt and press Enter:
diskpart
7. Once executed, copy-paste the following command into the elevated Command Prompt and press Enter:
list disk
8. Next, copy-paste the following command into the elevated Command Prompt and press Enter:
select disk #
Note: Here, change the disk # with the actual disk number of the recovery partition you like to delete. For example,
select disk 1
9. After that, copy-paste the following command into the elevated Command Prompt and press Enter:
list partition
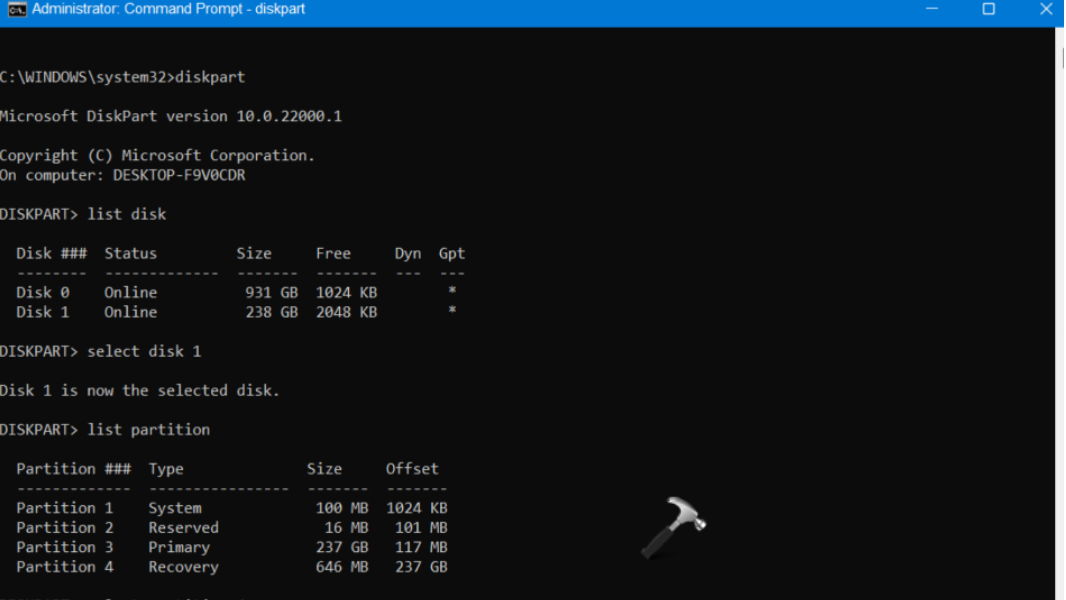
10. Now, copy-paste the following command into the elevated Command Prompt and press Enter:
select partition #
Note: Here, change the partition # with the actual partition number of the recovery partition you like to delete.
For example,
select partition 4
11. Next, copy-paste the following command into the elevated Command Prompt and press Enter:
delete partition override

12. Once done, you can close Command Prompt. Now, the deleted Recovery Partition will be shown as Unallocated space on the disk.
So, this is how to delete Recovery partition in Windows 11.
![KapilArya.com is a Windows troubleshooting & how to tutorials blog from Kapil Arya [Microsoft MVP (Windows IT Pro)]. KapilArya.com](https://images.kapilarya.com/Logo1.svg)











Leave a Reply