If you think hard disk consume a lot of power, especially in your Windows 11 laptop you can prefer to turn off hard disk after idle time. This helps in saving the battery life of your system. In Windows 11, you can turn off this setting manually.
In this post, learn how to set hard disk to turn off after idle time in Windows 11.
Page Contents
Set hard disk to turn off after idle time in Windows 11
Method 1: Turn off Hard Disk Using Power Options
1. Open the Run dialog box by pressing the Windows + R tabs together on your keyboard. After that, type powercfg.cpl in the Run dialog box and press Enter to open Power Options.
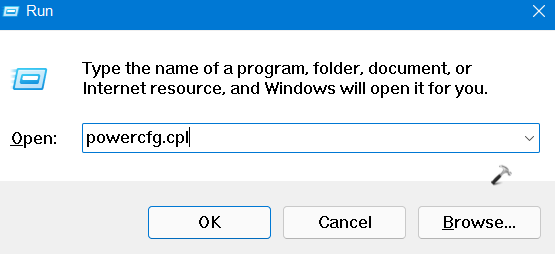
2. Once there, click on Change plan settings under the Selected plan window.
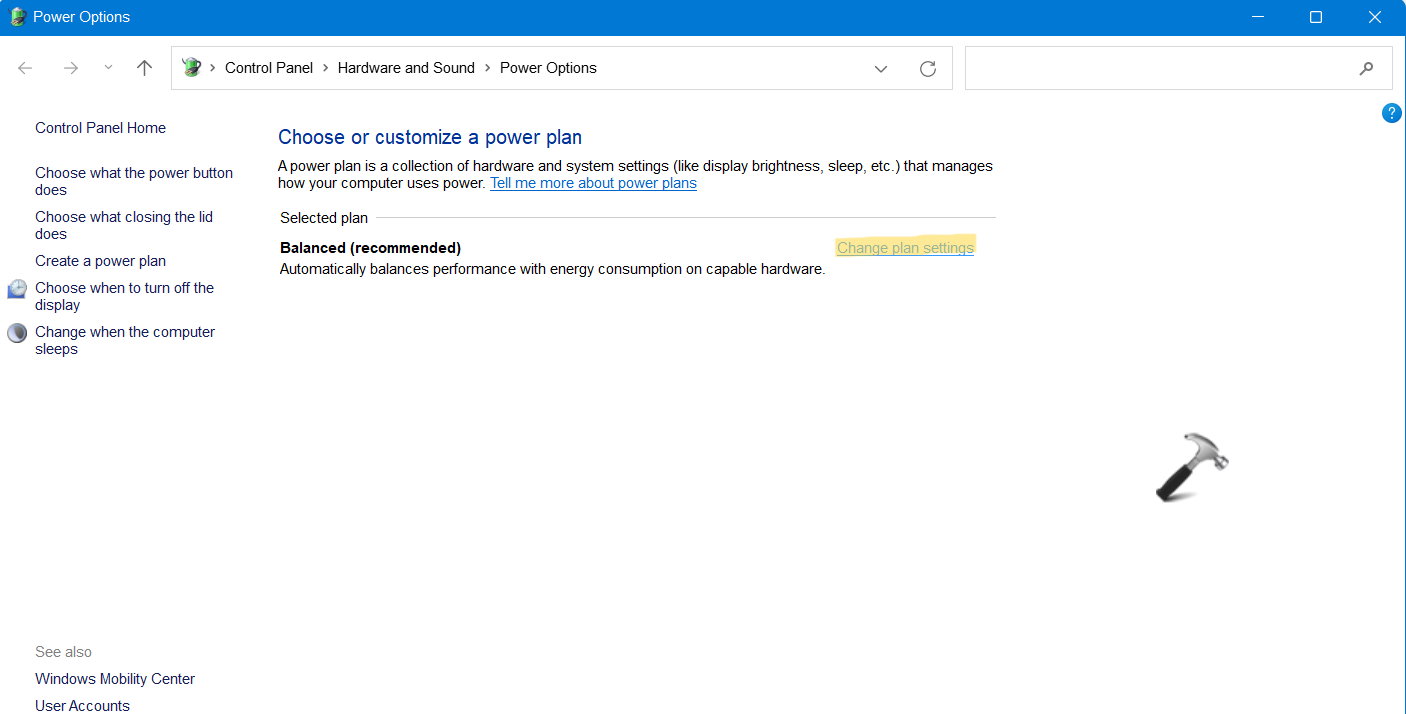
3. After that, select Change advanced power settings.
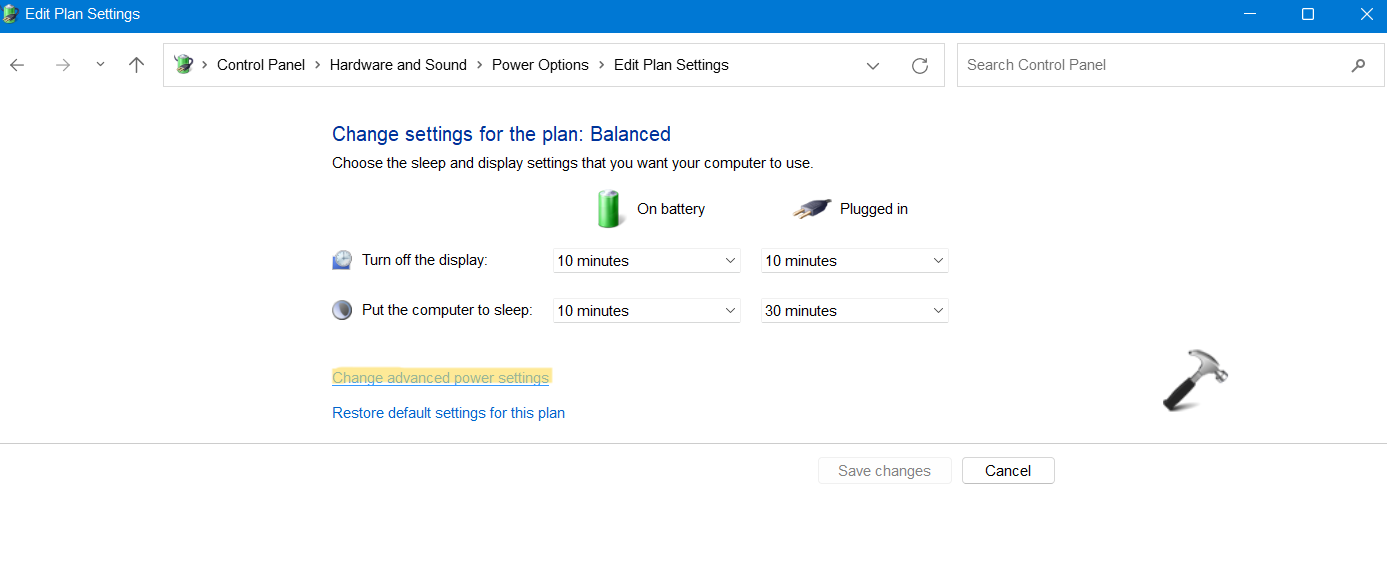
4. In the next window, go to the Advanced settings tab and click on Hard disk to expand it. Next, click on Turn off hard disk after. From there, you need to change the time for On battery (Minutes) and Plugged in.
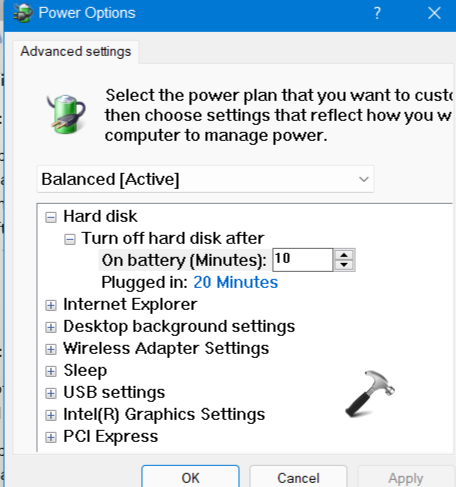
5. Once done, click on Apply and hit OK for saving the changes.
Method 2: Turn off Hard Disk Using Command Prompt
This is another method to set hard disk to turn off after idle time in Windows 11. Here, you need to use Command Prompt for a much quicker solution. Now, go through the instructions given below:
1. Open the Run dialog box by pressing the Windows + R tabs together on your keyboard. After that, type cmd in the Run dialog box and press the Ctrl + Shift + Enter keys simultaneously to open Command Prompt with admin privileges.
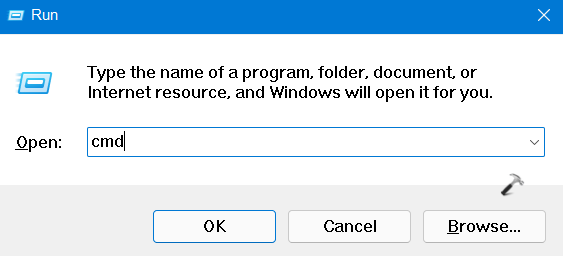
2. Now, copy-paste the following command and hit Enter.
powercfg -change -disk-timeout-dc 0
Note: Before you execute, change 0 with the amount of minutes you like to disable hard disk after idle time.
3. Next, execute the following command and hit Enter.
powercfg -change-disk-timeout-ac-0
Note: Before you execute, change 0 with the amount of minutes you like to disable hard disk after idle time.
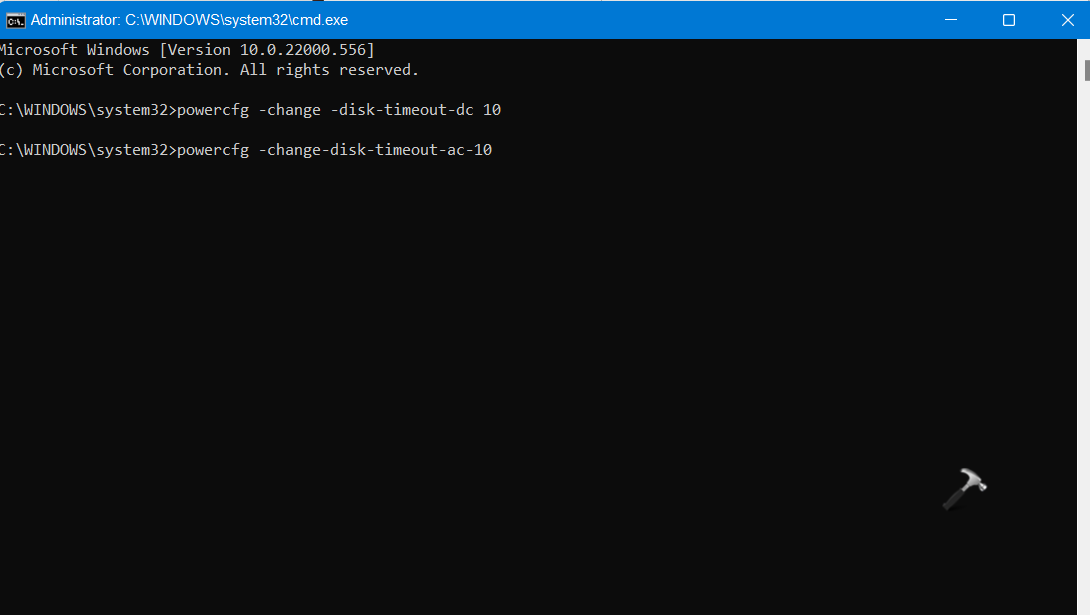
For reference, we want to turn hard disk off for 10 minutes after the system is idle. Thus, we have replaced 0 with 10 in the attached screenshot. You can replace it with any number of minutes you want.
After executing these commands, close Command Prompt and restart your system. Now, when your computer is idle, your hard disk will be disabled for the specified time.
So, these are some of the easiest methods to turn off hard disk after idle time.
![KapilArya.com is a Windows troubleshooting & how to tutorials blog from Kapil Arya [Microsoft MVP (Windows IT Pro)]. KapilArya.com](https://images.kapilarya.com/Logo1.svg)












Leave a Reply