Is Taskbar not working in Windows 11? If so, then you can fix this issue in so many different ways. Taskbar allows you to launch the applications in the quickest way possible. However, you may face some issues while accessing it, like taskbar freeze, taskbar tab not working, etc. Sometimes, you cannot click on any tool present on the taskbar.
In that case, you can fix taskbar not working in Windows 11 in the following ways. So, let’s get started without further ado.
Page Contents
Fix: Taskbar not working in Windows 11
Fix 1: By Restarting File Explorer
1. Firstly, open Task Manager by pressing the Ctrl+Shift+Esc tabs together.
2. Under the Processes tab, choose Windows Explorer.
3. Now, click on the Restart tab present at the bottom.
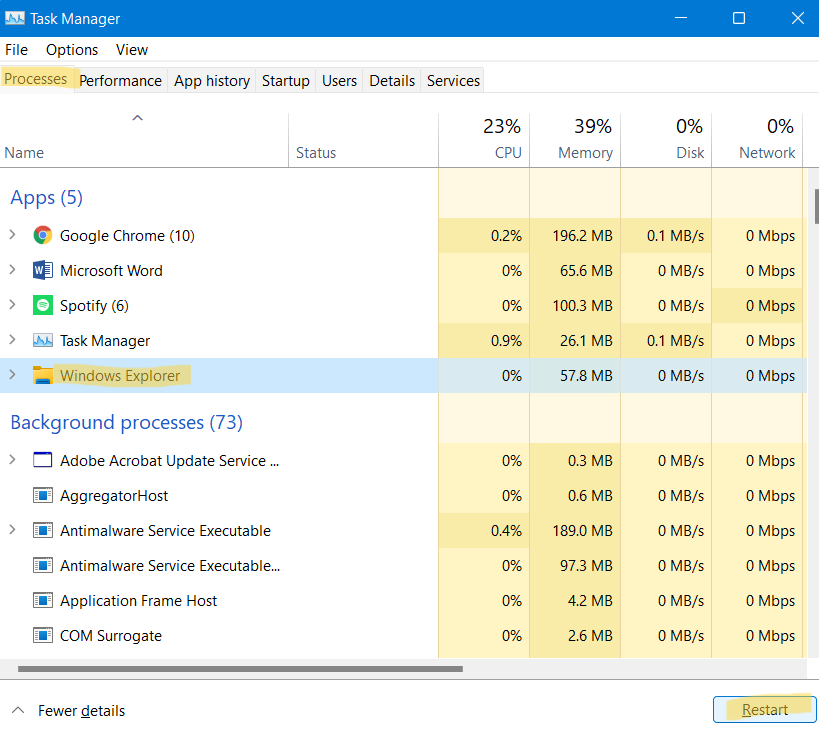
Once done, restart the Windows Explorer and check if the problem has been resolved.
Fix 2: By Uninstalling Security Update
Sometimes, users may come across an issue due to the Security update. One can fix taskbar not working in Windows 11 issue by uninstalling Security Update.
1. Open Control Panel by typing control in the Run dialog box.

2. After that, go to Programs.

3. Under the Programs and Features tab, click on View installed updates.
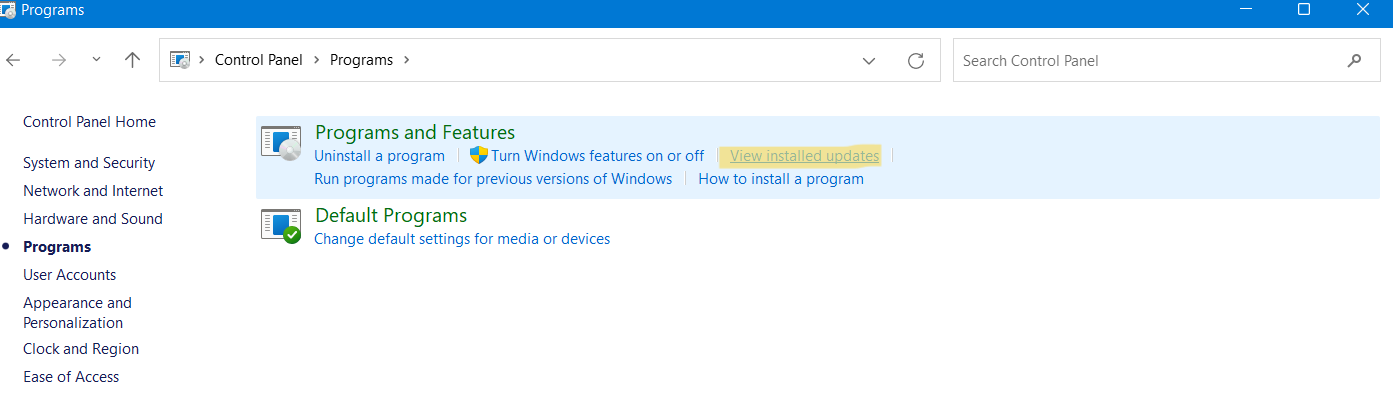
4. Now, uninstall Security Update for Microsoft Windows (KB5006674). To do so, click on it and then, select Uninstall.

Now, check if the issue has been fixed.
Fix 3: By Running DISM for Restoring System Health
1. In the first place, type cmd in the Search tab and then, open Command Prompt by clicking on Run as administrator. If prompted by User Account Control, click on Yes.
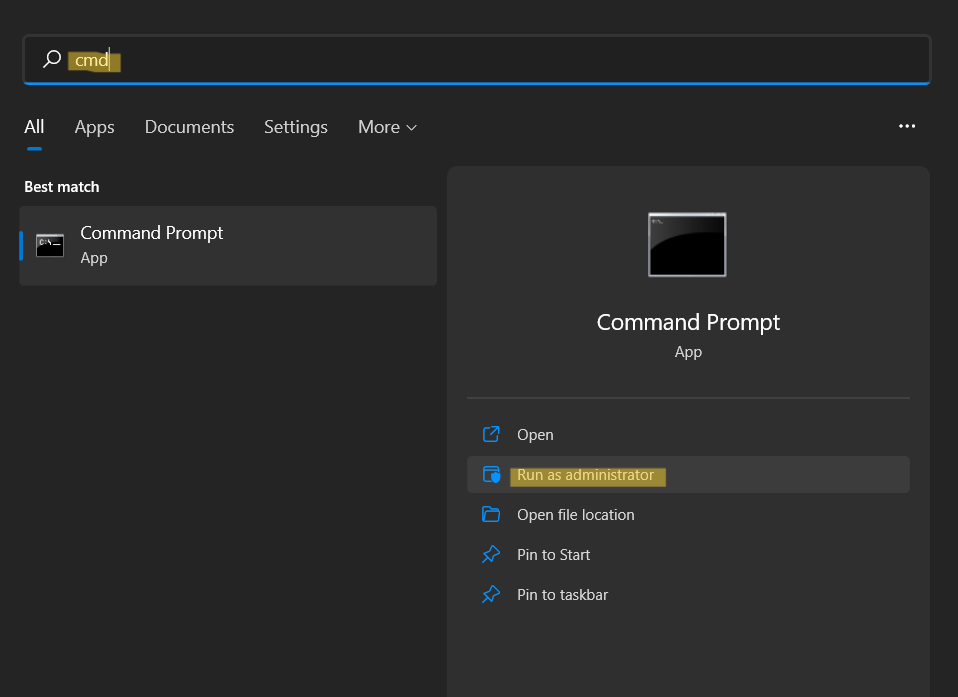
2. Now, run the command as follows:
dism.exe /Online /Cleanup-image /Restorehealth
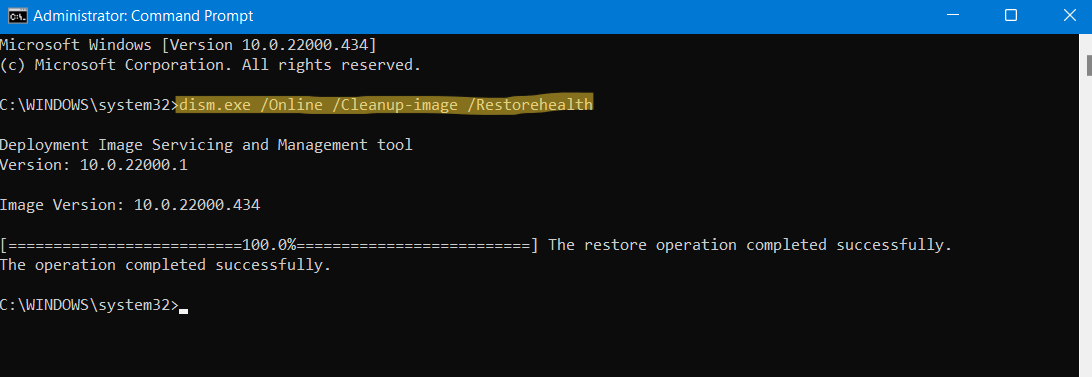
3. After that, restart your system and see if the issue still persists.
Fix 4: By Checking the Graphics Driver
Sometimes, users may face this issue due to outdated graphic drivers or display drivers. In that case, you can resolve the Taskbar issue by fixing the drivers or updating them. Once done, check if you are able to use Taskbar.
Fix 5: By Re-registering Taskbar Through PowerShell
1. Open Windows Terminal (Admin) by pressing the Win+X tabs simultaneously. If prompted by User Account Control, click on Yes.
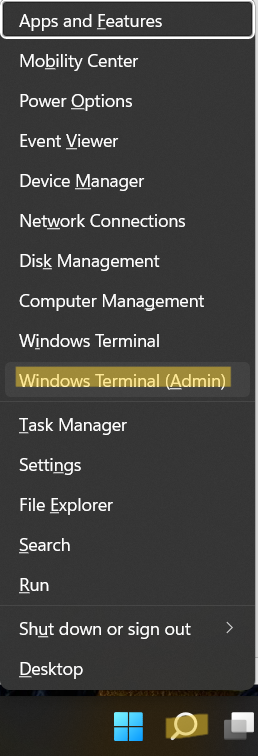
2. Now, run the following command:
Get-AppXPackage -AllUsers | Foreach {Add-AppxPackage -DisableDevelopmentMode -Register "$($_.InstallLocation)\AppXManifest.xml"}

3. Once executed, you need to restart your Windows system.
So, these are some effective fixes to get rid of the Taskbar issue on Windows 11.
Related: How to move taskbar to top in Windows 11.
![KapilArya.com is a Windows troubleshooting & how to tutorials blog from Kapil Arya [Microsoft MVP (Windows IT Pro)]. KapilArya.com](https://images.kapilarya.com/Logo1.svg)











4 Comments
Add your comment
Get-AppXPackage -AllUsers| Foreach {Add-AppxPackage -DisableDevelopmentMode -Register “$($_.InstallLocation)\AppXManifest.xml”} not work..
I am searching in vain to unlock the taskbar in windows 11.
Please tell me how to unlock the Taskbar.
Restart Windows
Thanks so much for your help. I was getting ready to sell the laptop and get another after the Task bar vanished. Thanks to the article I tried the Security update uninstall and my task bar is now back.
I will try checking on your section regularly as win11 is giving me too many surprises