Whenever you want to add new apps to your Windows 11 operating system you can use Microsoft Store app. The Store app is a pre-installed app available in the Windows 11 operating system. Additionally, if you want to update existing apps or if you want to upgrade your Windows 11 to Pro edition, Microsoft Store app is something you’ll need in either case. Using Microsoft Store app, you can access all of your Store purchases and subscriptions associated with your Microsoft account. However, if Microsoft Store missing in Windows 11/10, this guide will show you how to fix it.
Since Microsoft Store app is missing, it might be possible if you or someone else on the system removed or hide it using various methods available on web. In this case, when you search for the ‘microsoft store’ term, Windows search may report only web results and this clearly shows that Microsoft Store app is missing on the system. It is illustrated in below screenshot.
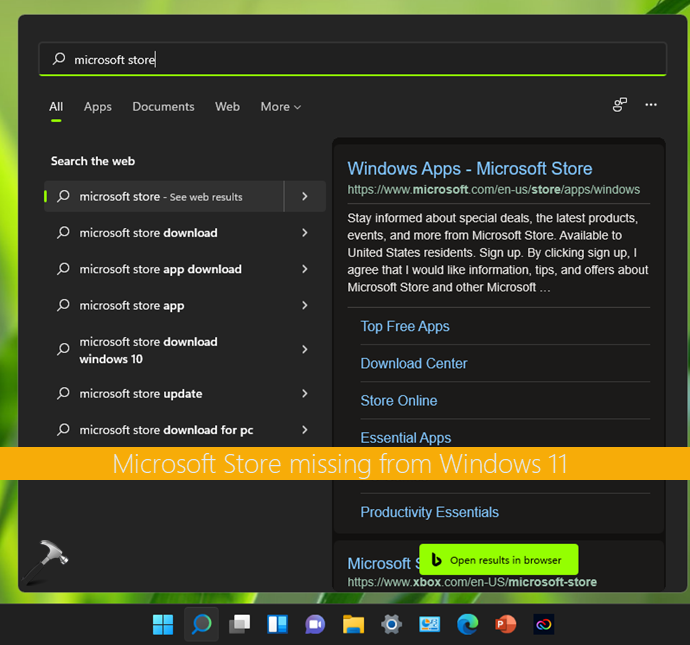
Here’s what you can do to restore missing Microsoft Store.
Page Contents
Fix: Microsoft Store missing in Windows 11/10
Fix 1: Reinstall or re-register Microsoft Store app
If Microsoft Store app is corrupted, or damaged anyway, you can easily recover the app using this method. For this method to work, Microsoft Store app package must be present on the system. You can follow these steps:
1. Press  + X keys and select Windows Terminal (Admin).
+ X keys and select Windows Terminal (Admin).
2. Under Windows Terminal, by default, Terminal opens to Windows PowerShell.
3. Type in following command, if you’re on Windows 11 and press the Enter key:
Get-AppXPackage -AllUsers -Name Microsoft.WindowsStore | Foreach {Add-AppxPackage -DisableDevelopmentMode -Register "$($_.InstallLocation)\AppXManifest.xml" -Verbose}
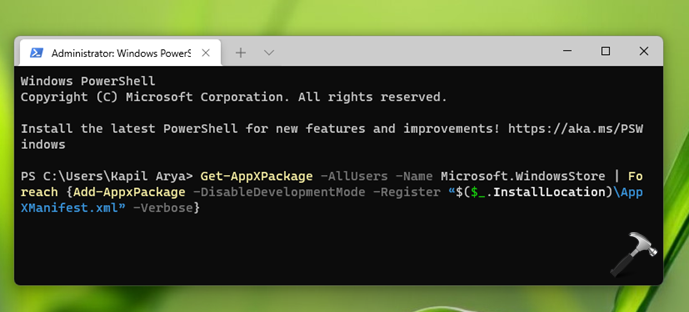
For Windows 10, you can use this command:
Get-AppXPackage *WindowsStore* -AllUsers | Foreach {Add-AppxPackage -DisableDevelopmentMode -Register "$($_.InstallLocation)\AppXManifest.xml"}
Let the command execution be completed. Once that is done, you can search for ‘microsoft store’ and this time the Store app should be available.
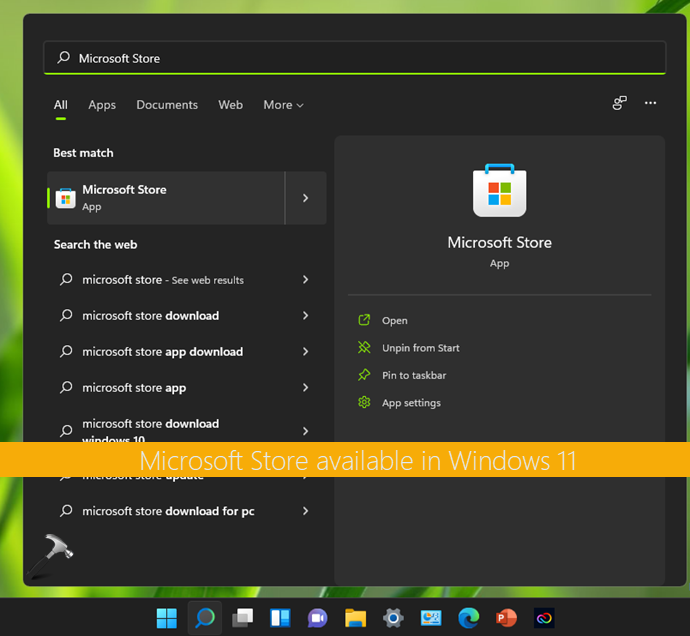
Fix 2: Reinstall Store app using Xbox app
This method has been suggested in Microsoft forums and has been found working if Fix 1 fails.
- Download the Xbox app here in case you uninstalled both the Microsoft Store in addition to the Xbox app.
- Then once the Xbox app is launched, at the bottom, it prompts you to reinstall features.
- From there you can select the Microsoft Store and other items to reinstall.
Fix 3: Perform repair upgrade or clean install
If commands mentioned in FIX 1 didn’t resolved the issue, it could be possible that Microsoft Store app package might be removed from your system completely.
You can go to C:\Program Files\WindowsApps and check, if Store app package folder is available. The Store app package folder can be located as shown in below screenshot.
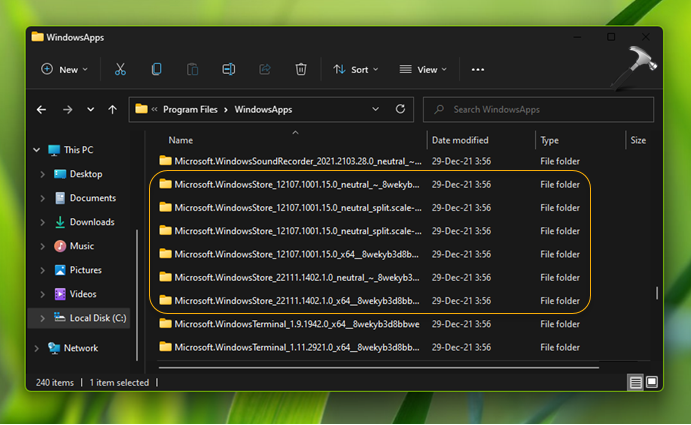
To restore Microsoft Store app and its package, you can perform repair upgrade. If you’re on Windows 10, follow this repair install guide.
If repair upgrade doesn’t not helps, you can make clean install of Windows 11. Refer this guide for Windows 10 clean install. Apart from this, if you’re on a Preview Build, it is highly recommended to upgrade to a newer build available for your channel.
That’s it!
Originally shared on Jan 2, 2022. Last updated with Fix 2.
![KapilArya.com is a Windows troubleshooting & how to tutorials blog from Kapil Arya [Microsoft MVP (Windows IT Pro)]. KapilArya.com](https://images.kapilarya.com/Logo1.svg)










Leave a Reply