Recovery options are particularly helpful when you are in trouble with your Windows operating system. These recovery options are so designed that you’ll be able to restore your system to a working state from a non-working state. There are multiple recovery options available, so you can choose the one you’re comfortable with. In this article, we will see how to boot into advanced recovery options in Windows 11.
So you can use Settings app to go to advanced recovery options. Here a dedicated setting to boot to these options is provided. In case if you are not able to boot your system, you can try starting it and turn it off when it is at Windows or your device manufacturer’s logo screen. Do this for two time repeatedly and you’ll be boot to Your PC couldn’t start properly screen. Press Esc or select Advanced options in that screen. To access the recovery options anytime, follow below steps:
Page Contents
How to boot into advanced recovery options in Windows 11
1. Press Windows + X keys and select Settings to open the app.
2. In the Settings app, go to System. Scroll down and hit Recovery.
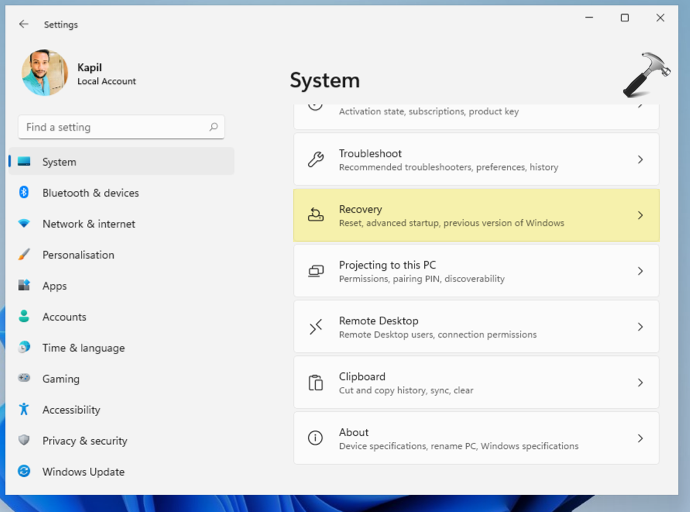
3. In the right pane, scroll down and under Recovery options, you will find Advanced startup. Click on Restart now next to it. A confirmation prompt might appear then to recommend you to save your work before restart. You can finally click on Restart now on that prompt.
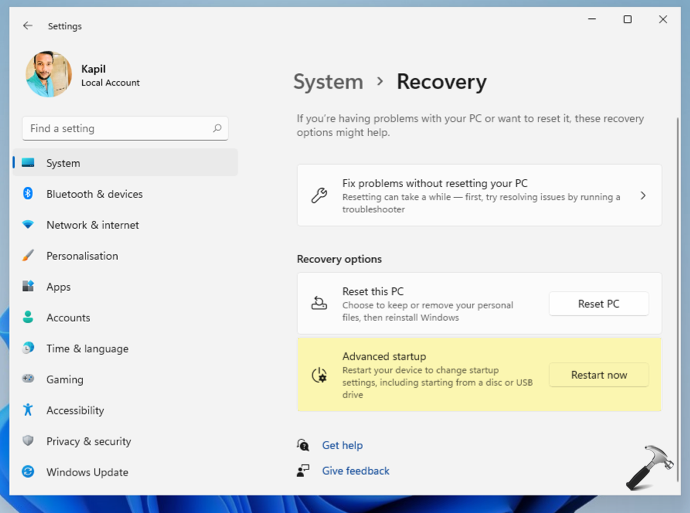
4. Now your system should reboot and you’ll see Choose an option screen. Select Troubleshoot here.
Note: In early preview builds of Windows 11, there is reference to Windows 10 under Continue option but no need to confuse with it.
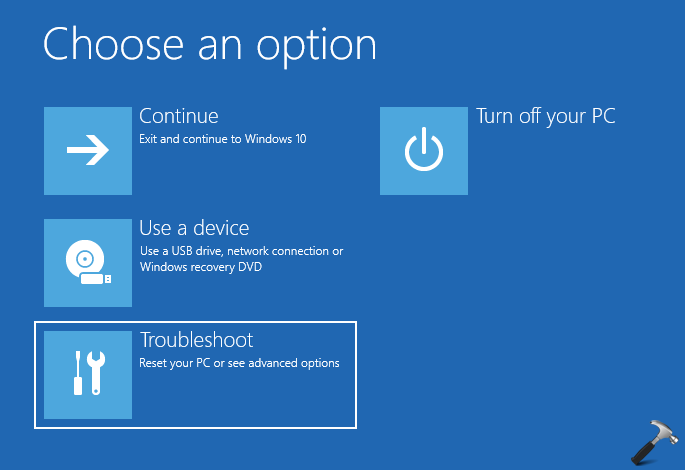
5. Under Troubleshoot, click on Advanced options.
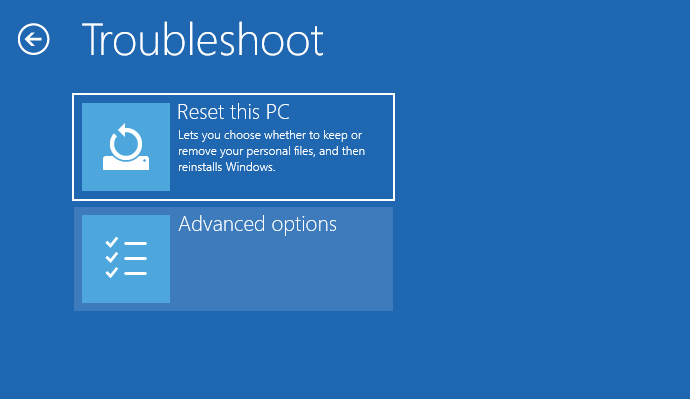
6. In this way, you’ve finally reached to advanced recovery options for Windows 11. On this screen, you’ll find:
- Start-up Repair
- Start-up Settings
- Command Prompt
- Uninstall Updates
- UEFI Firmware Settings
- System Restore
- System Image Recovery
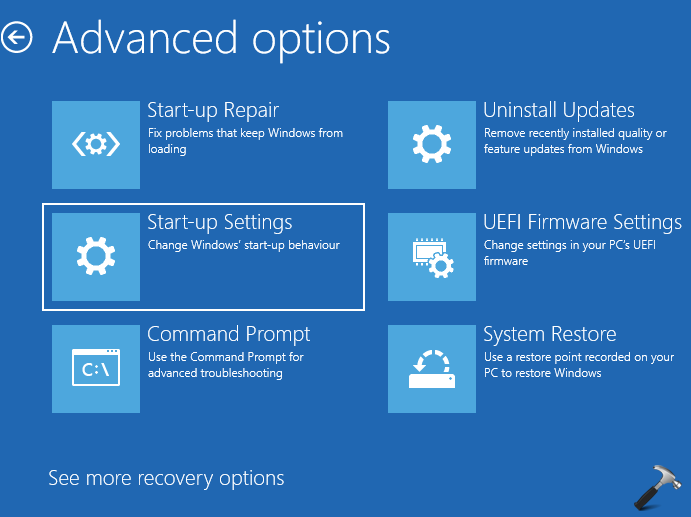
If there are more than 6 advanced recovery options, you can click on See more recovery options to find others.
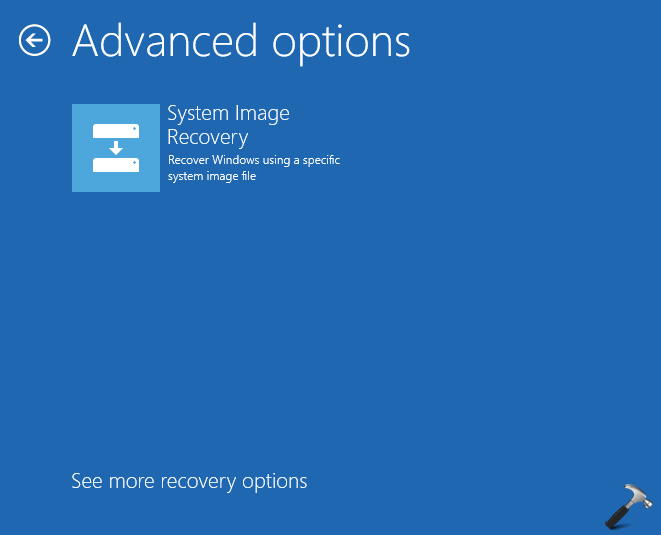
To go back to your operating system, you can use back button on top of advanced recovery options screen until it takes you to Choose an option screen. From that see, you can select Continue or Turn off your PC option and your system should reboot then to operating system.
Video guide
Checkout this video to illustrate above steps:
That’s it!
![KapilArya.com is a Windows troubleshooting & how to tutorials blog from Kapil Arya [Microsoft MVP (Windows IT Pro)]. KapilArya.com](https://images.kapilarya.com/Logo1.svg)












2 Comments
Add your comment
Did this same thing to roll back to windows 11 and now am stuck at windows startup repair error unable to open command prompt n all it asks for a password. Entering the right passowrd but it still says wronh password. Please help asap it’s really urgent
^^ If you restart at step 4, what screen appears after reboot?