Microphone is the audio input device, either connected to your system or built-in to the system. For better speech recognition on your system, you can set up a microphone. It will help others as well as your system to recognize your voice, when we are speaking faster. It has been seen that your voice could be much clearer, when you are using a microphone as compared to a situation when you’re not using microphone. In this article, we will see how you can properly set up a microphone in Windows 10.

Before setting up a microphone make sure you have a working audio driver installed on the system. Most of the audio drivers support audio input and output. So when you set up your microphone, your audio input will be taken via the audio driver.
Here is the step-by-step process to set up a microphone in Windows 10.
How to set up a microphone in Windows 10
1. Open Control Panel and go to Speech Recognition and click on Set up a microphone.

Alternatively, you can go to Settings app > Time & Language > Speech and click Get started under Microphone.

2. In the next screen, select what type of microphone you want to set up. In this case, I have selected Headset Microphone, because it is best suited for speech recognition. After making a selection, click Next.
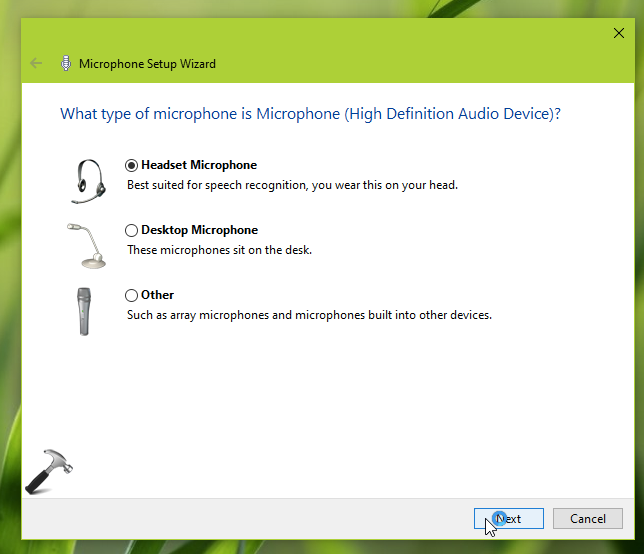
3. Connect your physical microphone to the system, if any. If you are setting up a microphone in-built to the system, you don’t need to connect anything. Simply click on the Next button now.
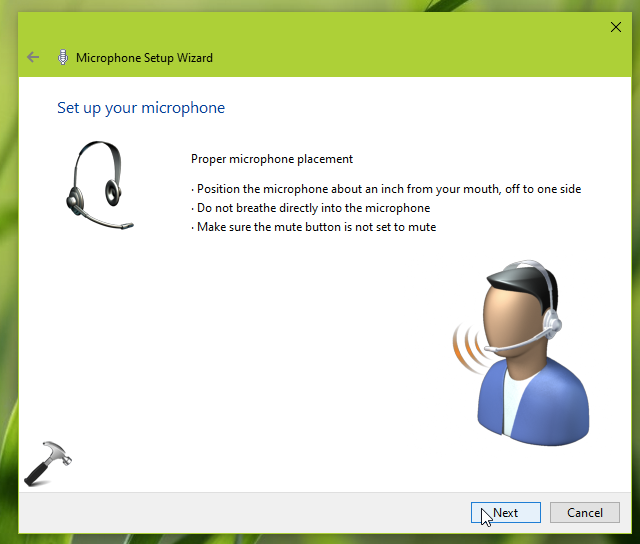
4. In the next screen, read the following sentence and hit Next:
Peter dictates to his computer. He prefers it to typing, and particularly requires it to pen and paper.

5. If the dictation was successful in the previous step, you should have been able to click on Next. After this, you will get a confirmation that your microphone is now set up. You can click on the Finish button to complete the wizard.
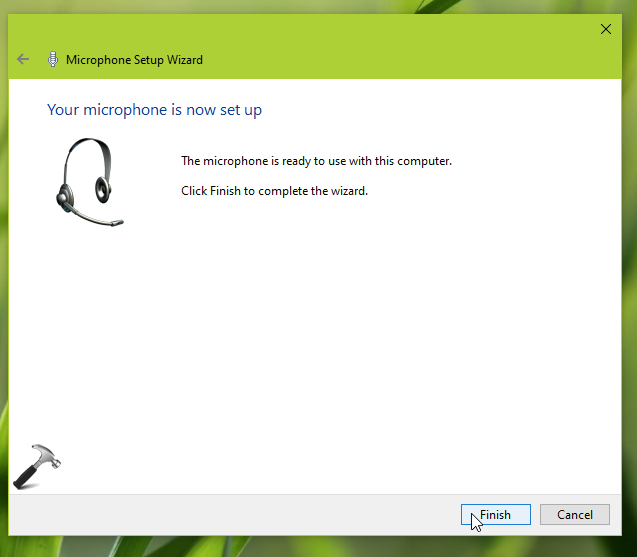
In this way, your microphone is now set up and ready to use. You can now activate speech recognition easily using the microphone we just set up now.
- If your microphone is not working, you can refer this fix.
- To allow or prevent access to your microphone by apps, see this guide.
That’s it!
![KapilArya.com is a Windows troubleshooting & how to tutorials blog from Kapil Arya [Microsoft MVP (Windows IT Pro)]. KapilArya.com](https://images.kapilarya.com/Logo1.svg)












Leave a Reply