Recently, one of my reader approached me regarding a taskbar related issue. In this case, he was not able to unpin File Explorer icon from taskbar. When he right clicks pinned icon, he can delete it successfully. However, the icon comes back after system reboot.
If you’re also facing this similar issue and you can’t unpin any icon from taskbar, this article may help you. Please try the fixes mentioned below to solve the issue, and see if they helps.
Page Contents
SOLVED: Can’t Unpin From Taskbar In Windows 10
FIX 1 – Using File Explorer
1. Press  + R to open Run.
+ R to open Run.
2. Paste or type following and press Enter key or click OK:
%AppData%\Microsoft\Internet Explorer\Quick Launch\User Pinned\TaskBar

3. In the TaskBar folder, right click on the shortcut for app you can’t unpin and select Delete.
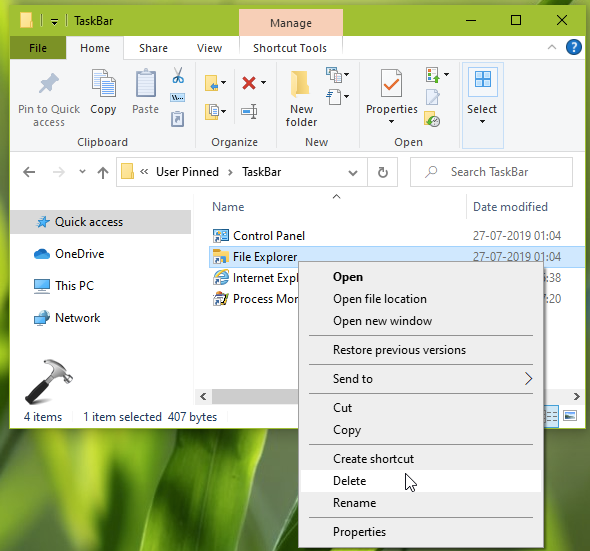
4. Reboot your system and verify, the item should be unpinned from taskbar.
In case if issue still persists, try FIX 2 mentioned below.
FIX 2 – Using File Explorer
If FIX 1 can’t solve your problem, we can try below mentioned registry manipulation and remove all pinned items from taskbar. Then you can only pin those items you want.
1. Press  + R and type
+ R and type regedit in Run dialog box to open Registry Editor (if you’re not familiar with Registry Editor, then click here). Click OK.
2. In left pane of Registry Editor window, navigate to following registry key:
HKEY_CURRENT_USER\Software\Microsoft\Windows\CurrentVersion\Explorer\Taskband
3. Right click on Taskband registry key and select Export. Once you exported the registry key into a file, simply right click on it and select Delete.
4. Close Registry Editor and restart your system.
After reboot, all your pinned items from taskbar would be removed. So now you can pin only those items you really want and leave rest.
That’s it!
![KapilArya.com is a Windows troubleshooting & how to tutorials blog from Kapil Arya [Microsoft MVP (Windows IT Pro)]. KapilArya.com](https://images.kapilarya.com/Logo1.svg)











8 Comments
Add your comment
In Part 2, Step 3, you say ‘delete it’. Do you mean to delete the exported file? or delete the Taskband registry key?
^^ Please proceed to delete the Taskband registry key. The exported file helps you re-add the registry key later, if required.
Neither of those solutions are a permanent fix. Upon restarting, both the Xbox app and the MSI Dragon Center app are pinned to the taskbar again. Sure wish someone actually knew how to make things work properly.
Tried both and didn’t work for me either. Upon restart, the pinned app comes back again.
I have an app (Audible) that I can’t locate on my system because it’s a !@#$@#$ “Microsoft App”, and the shortcut to it (which is all I can access) has a name too long to appear in the shortcut’s Properties, and is grayed out so I can’t view it even by trying to type in the “Target” window.
I pinned it to the taskbar from the shortcut, but it doesn’t get the icon for the app, so there’s just a black space on the taskbar where that app is pinned. It works, but I’d much rather have an icon there. If I’d pinned 2 apps, I’d have no way of knowing which was which.
Oh, and I forgot to add–the pinned Audible app can’t be unpinned from the taskbar, not even temporarily.
I uninstalled a program, and the pinned icon remained – and it wouldn’t unpin. I could right-click the icon and select Unpin, but it didn’t go away.
The folder %AppData%\Microsoft\Internet Explorer\Quick Launch\User Pinned\TaskBar had a subfolder “Tombstones”, and the icon was inside there. I deleted this folder. Then to get the Taskbar to refresh, I pinned and unpinned something else – and the old icon went away.
^^ Thanks Michael for sharing this!