If you’re managing most of your settings with Group Policy, this article may interest you. While many of Windows settings can be managed by Group Policy Management, you can also manage your Microsoft Office add-ins using Group Policy. For this, you’ll need to add-in’s programmatic identifier (ProgID) which can be found with registry.
First of all, you need to download Microsoft Office Group Policy templates using this guide:
How to install Microsoft Office Group Policy templates in Windows
Then you can carry out below steps to manage your add-ins using Group Policy.
Enable Or Disable Microsoft Office Add-ins Via Group Policy
1. Open Group Policy Management window by running gpmc.msc command.
2. Create a GPO object and then right click on it, select Edit.
3. In the GPO Editor, go to following location:
User Configuration > Policies > Administrative Templates > Microsoft Office
If you’re on Office 2016, go to: User Configuration/Policies/Administrative Templates/Microsoft Outlook 2016/Miscellaneous. (Thanks Patrick for the information!).
4. In the right pane of Microsoft Office, double click on List of managed add-ins policy setting and set it to Enabled status.
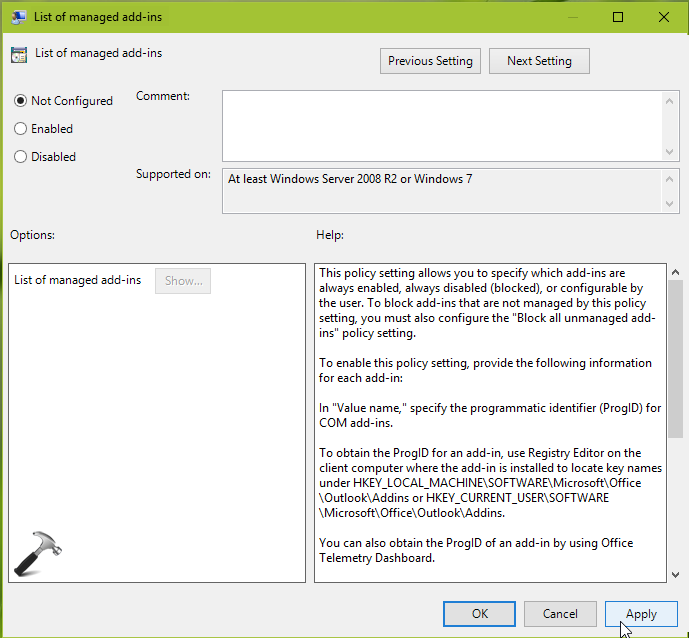
5. Under Options, click on Show button to manage list of add-ins. To manage an add-in, you’d require its ProgID. You have to use Registry Editor on client machine to look for ProgID for an add-in at following locations:
- HKEY_LOCAL_MACHINE\SOFTWARE\Microsoft\Office\Outlook\Addins
- HKEY_CURRENT_USER\SOFTWARE\Microsoft\Office\Outlook\Addins.
FYI, you can also use Office Telemetry Dashboard to look out for an add-in’s ProgID.
6. After configuring your list of add-ins, click on Apply, OK for GPO setting.
7. Exit Group Policy management and refresh GP engine to make changes effective to clients.
Please note that in Microsoft Office 2013 or later versions, Office apps will automatically disable those add-ins which performs slow. The reason is quite simple that a slow add-in may make your Office app non-responsive and likely to crash it. While most of add-ins are not slow, but if they’re, they’ll have to be disabled to prevent crashing of Office app.
That’s it!
![KapilArya.com is a Windows troubleshooting & how to tutorials blog from Kapil Arya [Microsoft MVP (Windows IT Pro)]. KapilArya.com](https://images.kapilarya.com/Logo1.svg)












7 Comments
Add your comment
I’m not seeing the “List of managed add-ins” setting in the GPO editor under Office 2016. Is there something I have to do to make this show up?
^^ Check if you’ve Group Policy templates installed properly.
I found it under:
User Configuration/Policies/Administrative Templates/Microsoft Outlook 2016/Miscellaneous/
“List of managed add-ins”
Good article… but needs to be updated with Patrick’s location for the List of managed add-ins.
It would also be more helpful if you gave examples of the values to enable or disable, to assign to the ProgID.
^^ Updated!
Well, you need to Office Telemetry Dashboard to look out for an add-in’s ProgID.
Hello, is this for domain environment, it doesn’t work for me.
For all the other poor souls lead here, I might save you some time by saying that Microsoft Apps for Business DOES NOT SUPPORT GROUP POLICY. Only Microsoft Apps for Enterprise does (E3, E5, etc.).