In Windows 10 Mail app, you can add accounts from different service providers such as Gmail, Yahoo, iCloud, POP and IMAP based account. I’ve cited many cases where while setting up Mail app, users put their non-Microsoft account and then find it difficult to remove the added account later. This article is for those users who added a Gmail account in Mail app and don’t know how to disable it or remove it, since they also added Microsoft account as well. This reason behind this may be the requirement of Microsoft account, which is essential for other apps and services such as Microsoft Store.
In this post, we’ll first see how to disable an active and added email account. In our second half of this guide, we’ll check out how to permanently remove the account from Mail app so you don’t need to bother about it again.
Page Contents
How To Remove Email Account From Mail App In Windows 10
Method 1 – Disable Email Account From Mail App
1. Open Mail app and click on Settings icon present at bottom of navigation pane.
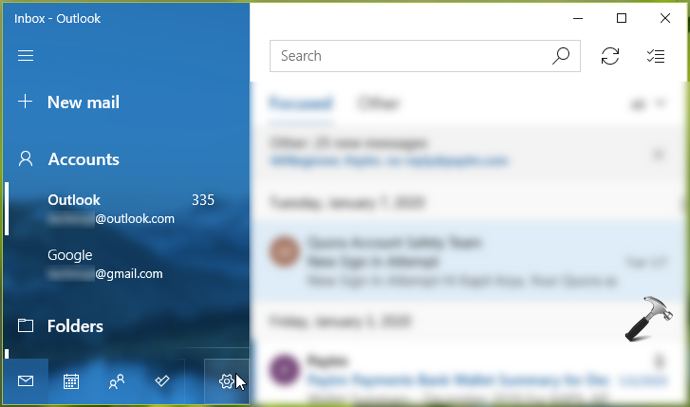
2. Next, under Settings, click Manage accounts link.
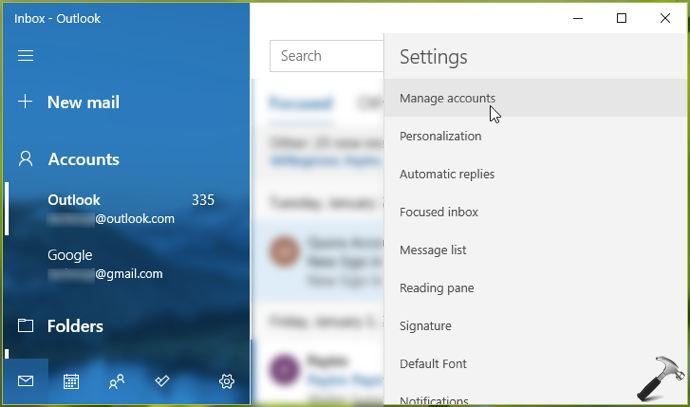
3. Now select the account you want to disable and click on it.
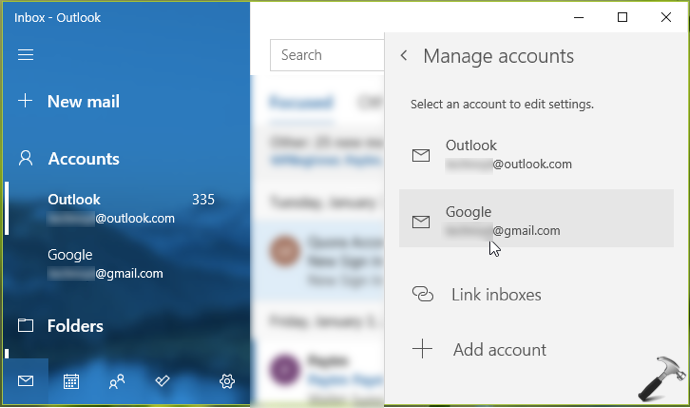
4. Moving on, under Account settings, click Change mailbox sync settings link.
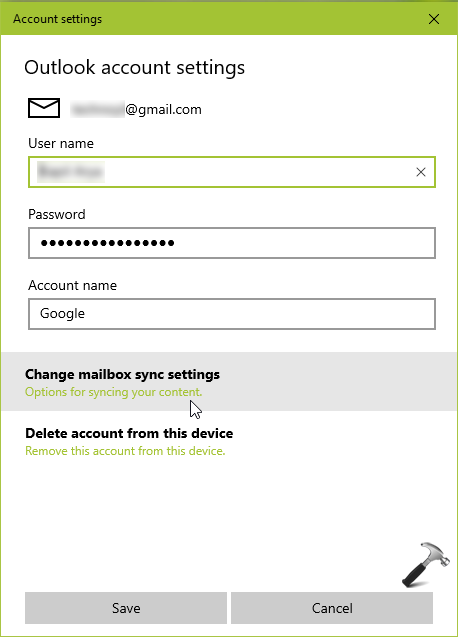
5. Finally, in next window, under Sync options, set the Email option to Off. This should disable your account under Mail app. You can additionally turn off use of this email account in Calendar and Contacts using dedicated options present here.
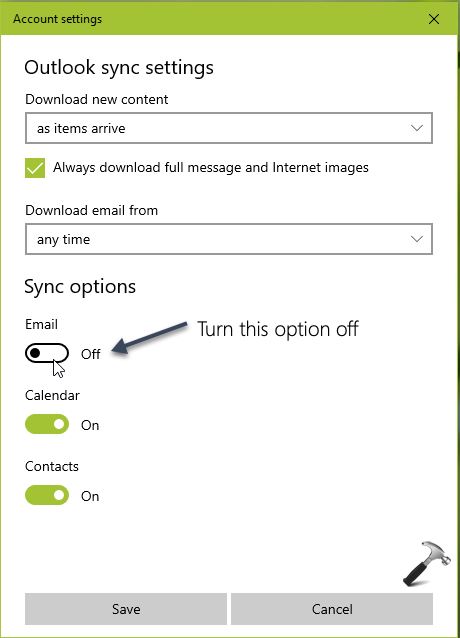
Method 2 – Remove Email Account From Mail App
1. Launch Mail app and right click on the email account you wish to delete.
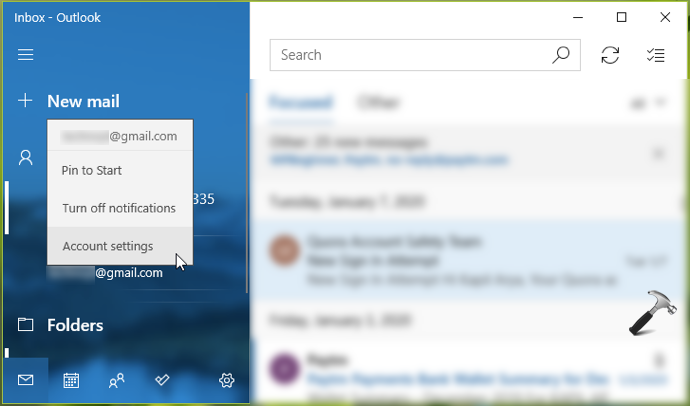
2. Next, under Account settings, click on Delete Account link.
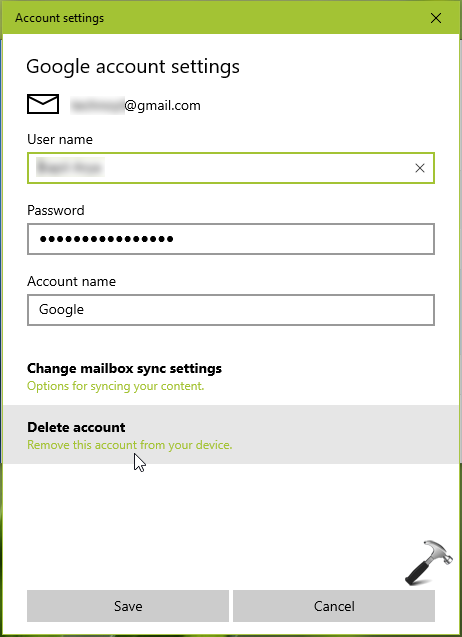
3. Then in the final confirmation box, click on Delete button and this would finally erase your email account from Mail app.
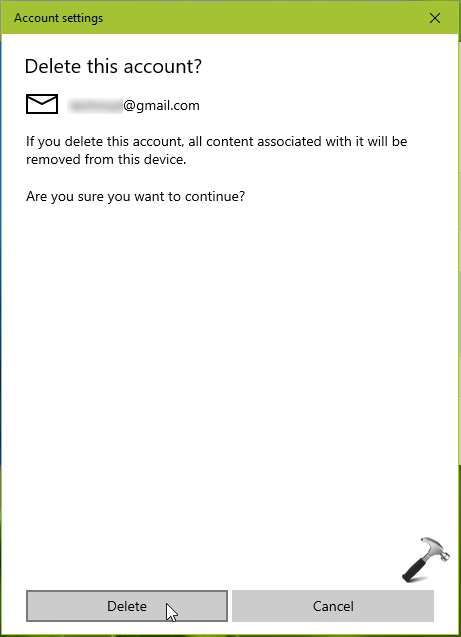
That’s it!
![KapilArya.com is a Windows troubleshooting & how to tutorials blog from Kapil Arya [Microsoft MVP (Windows IT Pro)]. KapilArya.com](https://images.kapilarya.com/Logo1.svg)











Leave a Reply