We all know that Windows Security (earlier Windows Defender) is in-built primary system protection comes with Windows 11/10. As it comes integrated with operating system, you can open its specific protection areas using the Settings app. Simply go to Settings app > Update & Security > Windows Security and you can launch Windows Security/Defender directly from there. In this article, we’ll learn how to fix You’ll need a new app to open this windowsdefender error.
If your system is affected with some malware or something like that, the link to open Windows Security and its protection areas will not be working. Under this situation, you may see this generic message when you try to open any of the section of Windows Security.
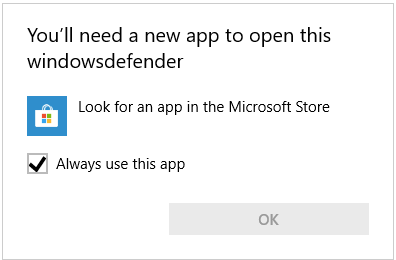
This simply shows that Windows Security app is broken and hence the link somehow not working. Of course, there is no app in Microsoft Store to handle this app. If you are also victim of this issue, try below mentioned suggestions and see if they helps.
Page Contents
Fix: You’ll need a new app to open this windowsdefender in Windows 11/10
FIX 1: Repair System Files
System file checker is a tool developed by Microsoft that can be used to repair your system files. To start the SFC scan, open the Command Prompt as an administrator and type “sfc /scannow” in the command prompt window.
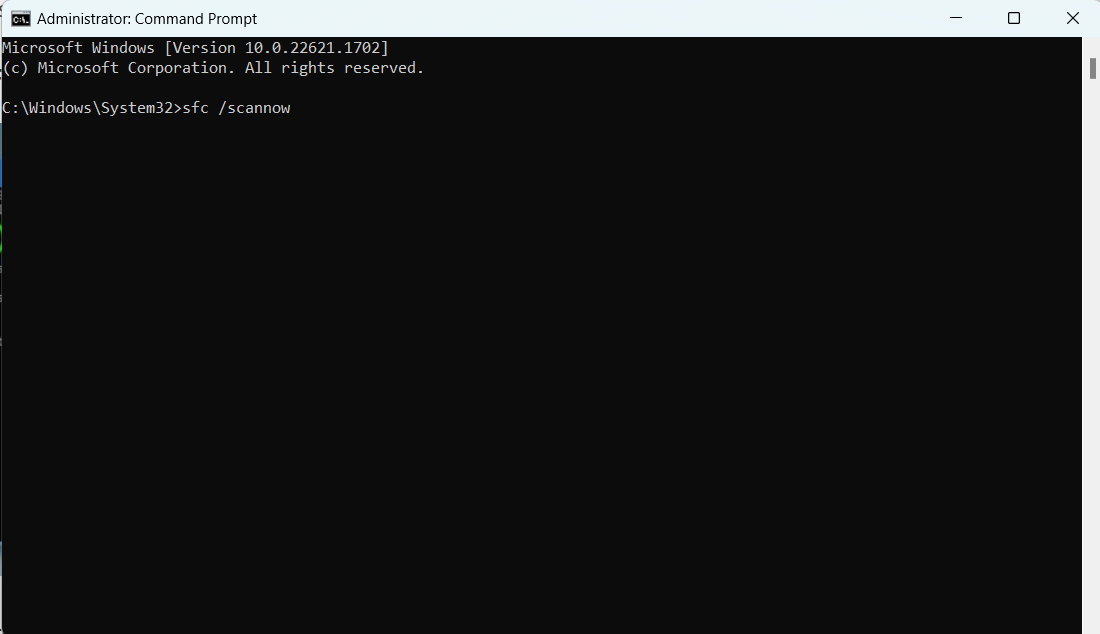
FIX 2: Resolve You’ll need a new app to open this windowsdefender error by removing third-Party antivirus
To remove a third-party antivirus program, you can follow these general steps:
- Press the Windows key on your keyboard, type “Control Panel,” and select it from the search results.
- Depending on your Control Panel view, you may find an option called “Programs” or “Programs and Features.” Click on it.
- Look for the antivirus program you want to remove from the list of installed programs. The list may take a moment to populate, so be patient.
- Right-click on the antivirus program and select “Uninstall” or “Change/Uninstall.” Alternatively, you may find an “Uninstall” button at the top of the list. Click on it.
- The antivirus program’s uninstallation wizard will guide you through the process. Read any prompts or messages that appear and click “Next” or “Continue” as necessary.
- Once you’ve followed the wizard’s steps, the antivirus program will be removed from your computer. You may need to restart your computer to complete the process.
Please note that these steps are general, and the specific uninstallation process may vary depending on the antivirus software you have installed. Some antivirus programs may also provide their own removal tools or utilities, so it’s a good idea to consult the antivirus vendor’s documentation or website for detailed instructions on how to uninstall their specific software.
FIX 3: Run a malware scan
There is a possibility that the issue might be caused by malware. Scan your system well known malware removal tool. Some of these tools may work fine with Windows Security and helps you to remove malware instantly from your system.
FIX 4: Perform clean boot
A clean boot in Windows allows you to start your computer with only the essential services and startup programs, which can help troubleshoot software conflicts or performance issues.
You can follow this step-by-step guide to perform clean boot.
FIX 5: Re-register Windows Security
If above mentioned fixes didn’t helped, try to re-register the Windows Security app using these steps:
1. Right click Start Button or press Windows + X keys and select Terminal (Admin).
2. In administrative Windows PowerShell window, type/paste following and press Enter key:
Add-AppxPackage -Register -DisableDevelopmentMode "C:\Windows\SystemApps\Microsoft.Windows.SecHealthUI_cw5n1h2txyewy\AppXManifest.xml"
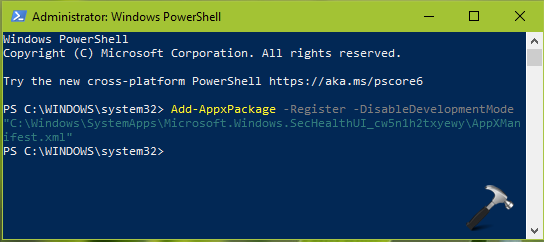
3. Let the code executed and you’ll see deployment progress for this. Once the execution is completed, you can close Windows PowerShell. Now attempt to open Windows Security/Defender and it should work fine this time.
Hope this helps!
Originally published on Jun 27, 2019. Updated for Windows 11.
![KapilArya.com is a Windows troubleshooting & how to tutorials blog from Kapil Arya [Microsoft MVP (Windows IT Pro)]. KapilArya.com](https://images.kapilarya.com/Logo1.svg)












6 Comments
Add your comment
The only one of these you should have listed is to run powershell and execute the command: Add-AppxPackage -Register -DisableDevelopmentMode “C:\Windows\SystemApps\Microsoft.Windows.SecHealthUI_cw5n1h2txyewy\AppXManifest.xml”
All else is a waste of time. . .
^^ Thanks for your feedback!
No Problem. . . If you have this problem you probably have some damaged Windows defender files as well (bad defender update code from MS). . . You’ll probably want to run the command: sfc /scannow If this says it can’t fix the files, you’ll want to run the following commands from an administrative command shell:
DISM /Online /Cleanup-Image /RestoreHealth
sfc /scannow
The second sfc command is to do the repairs it couldn’t do because of the damaged defender files.
Thanks a lot – eveything back as it should be with Defender (Win 10 1903 64bit).
^^ Glad to help, Tin!
getting this error
Add-AppxPackage : Deployment failed with HRESULT: 0x80073CFD, A Prerequisite for an install could not be satisfied. Package Microsoft.Wallet_2.4.18324.0_x64__8wekyb3d8bbwe is end of life and can no longer be installed.