Consider a scenario that you’re having multiple network connections available for your Windows system. For example, you’ve Ethernet and WiFi available at the same time. By default, Windows will first try to connect to Ethernet. If the network connection is successful, Windows will not even check for WiFi connection.
In this scenario, if you want that Windows first checks for WiFi connection and then for Ethernet, then you need to change network connection priority. Windows uses the default priority order as Ethernet > WLAN > Cellular. You can use below mentioned steps to set the network connection priority as per your needs.
How To Change The Network Connection Priority In Windows 10
1. Right click Start Button or press  + X keys and select Windows PowerShell (Admin).
+ X keys and select Windows PowerShell (Admin).
2. In administrative Windows PowerShell window, type/paste Get-NetIPInterface and press Enter key.
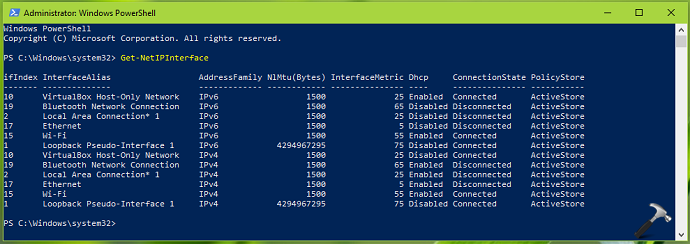
3. Note down the InterfaceMetric value corresponding to the network connection whose priority you want to change.
4. Press  + R to open Run, type
+ R to open Run, type ncpa.cpl and click OK.
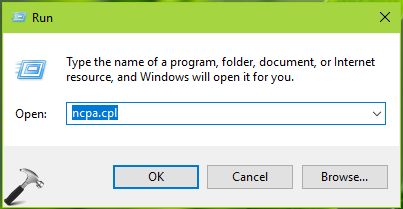
5. In the Network Connections window, select the network adapter for which you want to change network priority and right click on it, choose Properties.
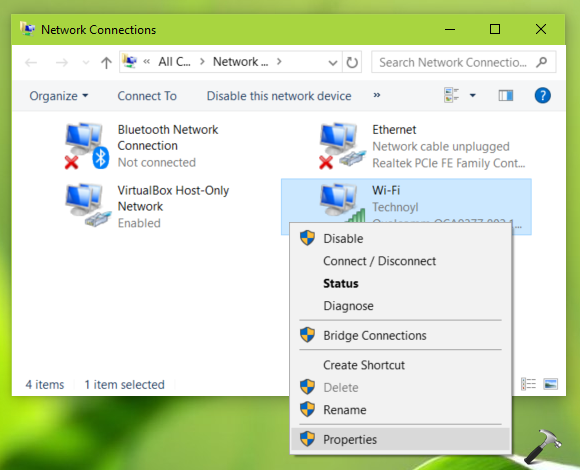
6. Next, on the network connection property sheet, select Internet Protocol Version 6 (TCP/IPv6) option and then click Properties.
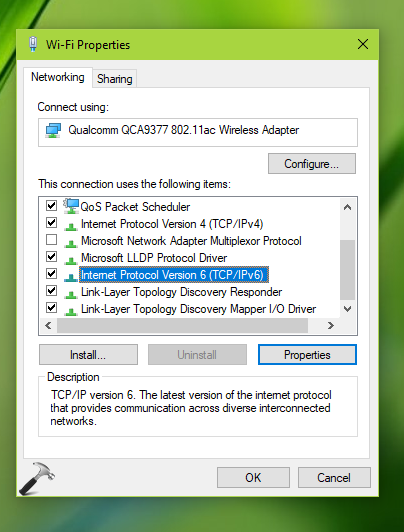
7. Next on Internet Protocol property sheet, click Advanced.
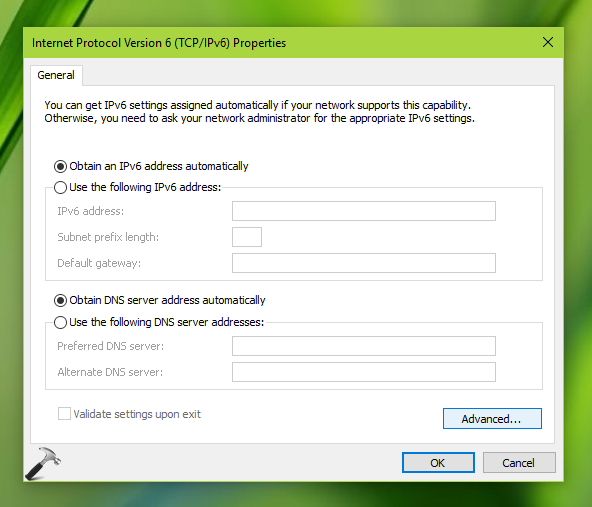
8. Finally, in Advanced TCP/IP Settings window, on IP Settings tab, uncheck Automatic metric option. Then input the custom Interface metric value. If you input low Interface metric value, the corresponding network connection will have higher priority. While if you input high Interface metric value, network connection will have lower priority. Click OK and close Network Connections to return to Desktop.
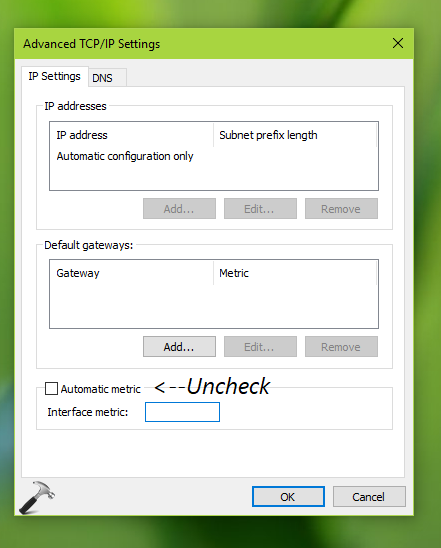 .
.
So this is how you can configure network connection priority in Windows 10.
That’s it!
Also See: How To Use WiFi And Ethernet At Same Time In Windows 10.
![KapilArya.com is a Windows troubleshooting & how to tutorials blog from Kapil Arya [Microsoft MVP (Windows IT Pro)]. KapilArya.com](https://images.kapilarya.com/Logo1.svg)












1 Comment
Add your comment
Hi Kapil,
Thanks for this how-to but in my case the manual metric configurations are not sticking. The ethernet is showing metric 9 when I have set it to be 20. The wi-fi is showing 10 which is the manual setting. Windows continues to treat the ethernet as the default NIC.
Any ideas? Power shell command for setting metric as Admin?
Regards,
Isaiah