In Windows, when you add new hard drive, you must initialize the disk before you can use. Initialization process configure the newly added disk with partition style such as Master Boot Record (MBR) or GUID Partition Table (GPT). The MBR partition is usually recommended, in case if you’ve to later use the disk with previous versions of Windows. As soon as you add the new disk and start Disk Management snap-in, you’ll be automatically asked to initialize the disk.
However, recently we came around the issue where we were not able to initialize the disk. In this case, we were not asked to initialize disk after opening Disk Management. Also, when we right click on the disk, Initialize disk option was greyed out (refer below shown screenshot). In short, we’ve no way now to initialize the disk.
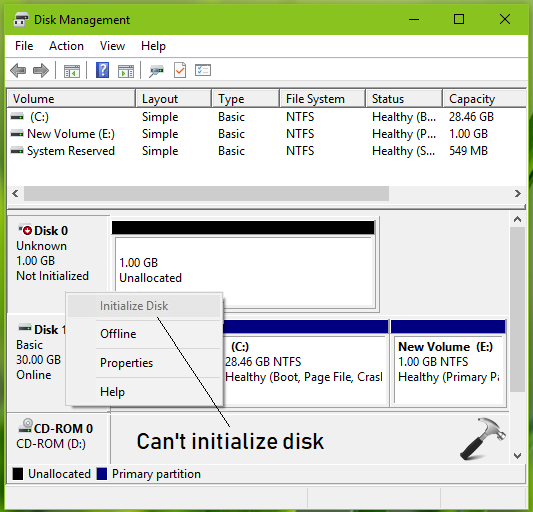
If you’re also facing same problem, you can try below mentioned suggestions and see if they helps you.
Page Contents
FIX: Cannot Initialize Disk In Windows 11/10
Fix 1: Via Command Prompt
1. In Windows 10, right click on Start Button and select Command Prompt (Admin). On older Windows editions such as Windows 8/7, you can open Command Prompt as administrator, using search.
2. In the administrative Command Prompt window, type commands mentioned in bold and press Enter key:
diskpart Opens command-line Disk Management (DiskPart)
list disk Lists all disks available
select disk # Replace # with disk number you want to initialize
clean Cleans the selected drive
exit Exit from DiskPart tool
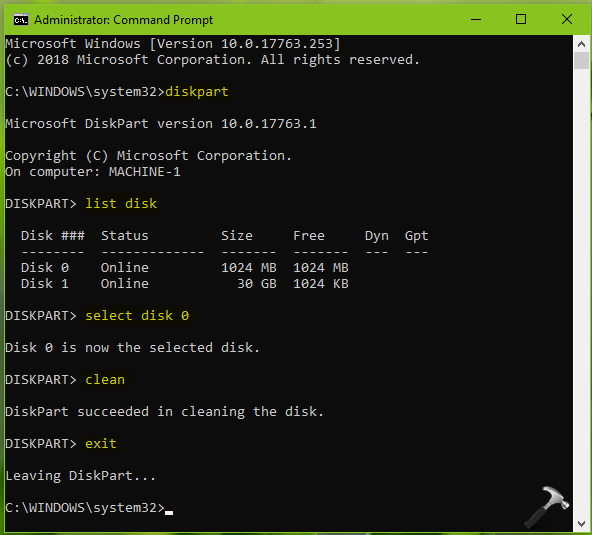
3. You can now close Command Prompt and open Disk Management snap-in. You’ll now directly asked to Initialize Disk as shown below. You can now manually initialize the disk as well, by doing a right click on the disk and select Initialize disk option.
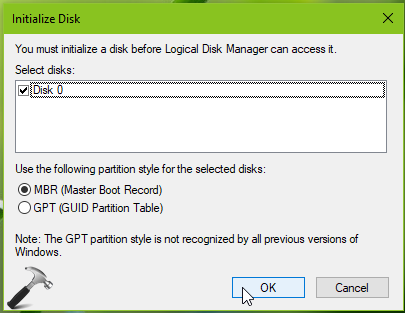
If you still have the issue, refer FIX 2 below.
FIX 2: Replace The Faulty Disk
Usually, if the disk is still not ready to initialization, you must plug it to another machine and check if it works on that. In case, if you receive same result on another machine, the disk might have hardware fault. You must contact the hard disk vendor for support on this or ask them to replace the disk, in case if it is under warranty.
Hope this helps!
Originally released on Jan 20, 2019. Last updated for Windows 11.
Related: ‘The disk structure is corrupted and unreadable’ error in Windows 10.
![KapilArya.com is a Windows troubleshooting & how to tutorials blog from Kapil Arya [Microsoft MVP (Windows IT Pro)]. KapilArya.com](https://images.kapilarya.com/Logo1.svg)










9 Comments
Add your comment
I followed this, but I still get a “a device which does not exist was specified” when I try to initialize the disk drive.
I’m pretty sure the disk drive is not an issue. I’ve tried 2 brand new disk drives with the same result.
^^ Please mention which command give you that result. I’ll check.
I also followed this and still got the same message. I get the error when I click the OK button to initialize the disk.
hi there! disk 0 does not show up in the command prompt after list disk command
^^ Try re-plugging the disk and check if your disk is listed then.
I do this but when I go to initialize the disk in Disk Management it still says “A device which does not exist was specified”. I have tried many other things to fix this but either way it doesn’t work. The commands in Disk Part all work fine and the problem isn’t the Hard Drive as i bought a brand new one TODAY and it still doesn’t work.
^^ Try the commands in Recovery Mode Command Prompt, see if it helps.
Wil the “clean” format the disk?
I had a computer where the SATA-disk did not show up at all i BIOS, thought it was broken. So I did install Windows on a new drive and connected the previous (not working?) disk as secondary. In disk manager I can see Disk 1, but I cannot Initialize it. I want to keep my files on the disk somehow?
^^ Yup! This post only applies to new disks which are empty and you can’t intialize them.