If you’re actively part of Windows Insider program and trying latest builds on your system, this article may interest you. With Windows 10 build 18237 or later, you would notice that login screen has the new acrylic effects. Acrylic is brush, used in fluent design system and on Windows 10 login screen, it shows a blur effect (refer below screenshot):
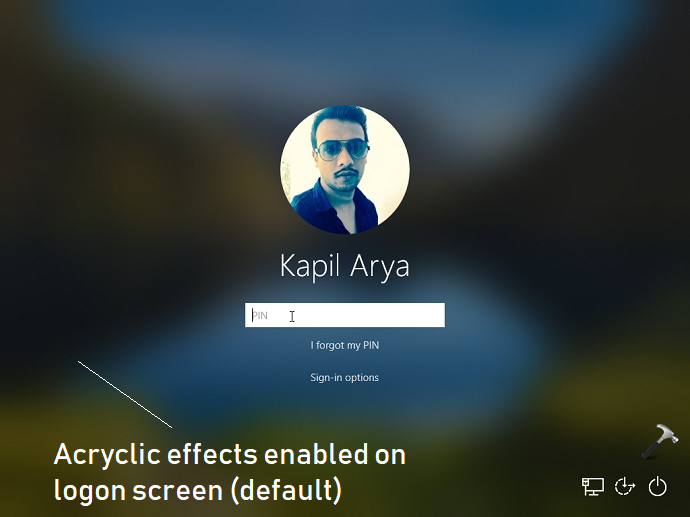
If you’re using Windows 10 build 18305 or later and you want to disable acrylic effects on login screen, you can apply this registry trick:
How To Disable Acrylic Effects On Login Screen In Windows 10
Registry Disclaimer: The further steps will involve registry manipulation. Making mistakes while manipulating registry could affect your system adversely. So be careful while editing registry entries and create a System Restore point first.
1. Press  + R and put
+ R and put regedit in Run dialog box to open Registry Editor (if you’re not familiar with Registry Editor, then click here). Click OK.

2. In left pane of Registry Editor window, navigate to following registry key:
HKEY_LOCAL_MACHINE\SOFTWARE\Policies\Microsoft\Windows\System
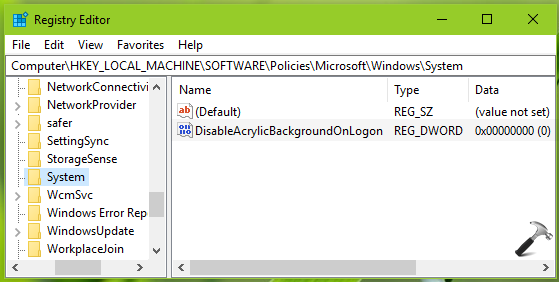
3. Now in the right pane of System registry key, right click in blank space, select New > DWORD Value. Name the newly created registry DWORD (REG_DWORD) as DisableAcrylicBackgroundOnLogon. This registry DWORD can be used to allow/prevent acrylic effects on login screen in Windows 10. Double click on this registry DWORD to modify its Value data:
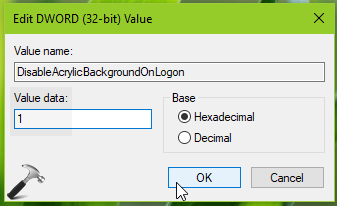
4. Finally, set the Value data to 1 and click OK to disable acrylic effects on login screen. Close Registry Editor and reboot to make changes effective.
After restarting your system, you’ll find that acrylic effects (blur background) is no longer present on login screen.
To enable acrylic effects again, simply delete DisableAcrylicBackgroundOnLogon registry DWORD.
That’s it!
![KapilArya.com is a Windows troubleshooting & how to tutorials blog from Kapil Arya [Microsoft MVP (Windows IT Pro)]. KapilArya.com](https://images.kapilarya.com/Logo1.svg)










![[Latest Windows 10 Update] What’s new in KB5055612? [Latest Windows 10 Update] What’s new in KB5055612?](https://www.kapilarya.com/assets/Windows10-Update.png)

Leave a Reply