If you’re using Microsoft Edge as your primary browser and love to customize it as your convenience, this article is for you. Well, by default, Microsoft Edge opens new tab page with following options: Top sites and suggested content, Top sites, A blank page.
So if you like to open new tab page with specified URL or website, that option is not available here (see below screenshot).
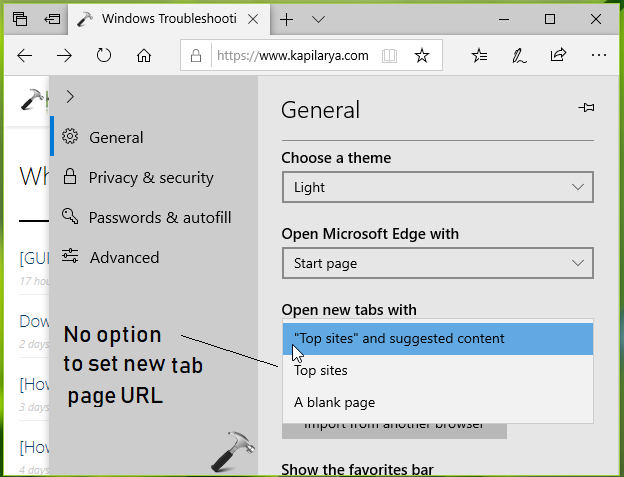
In Windows 10 build 17723 or later, Microsoft has added the ability to set new tab page URL with custom website address of your choice. This ability will be quite useful for organization based websites, however end users can also take the advantage of it.
So here’s how to make Edge open tab page with custom URL:
How To Set New Tab Page URL In Microsoft Edge
Registry Disclaimer: The further steps will involve registry manipulation. Making mistakes while manipulating registry could affect your system adversely. So be careful while editing registry entries and create a System Restore point first.
1. Press  + R and put regedit in Run dialog box to open Registry Editor (if you’re not familiar with Registry Editor, then click here). Click OK.
+ R and put regedit in Run dialog box to open Registry Editor (if you’re not familiar with Registry Editor, then click here). Click OK.

2. In left pane of Registry Editor window, navigate to following registry key:
HKEY_LOCAL_MACHINE\SOFTWARE\Policies\Microsoft
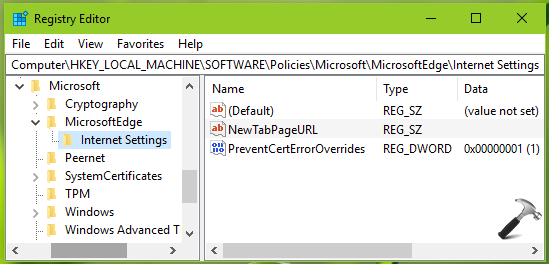
3. Right click Microsoft registry key, select New > Key. Name the newly created sub-key as MicrosoftEdge. Similarly create Internet Settings registry sub-key next to Microsoft registry key. If these registry keys already exists, skip creation of new keys. Now in the right pane of Internet Settings registry key (HKEY_LOCAL_MACHINE\SOFTWARE\Policies\Microsoft\MicrosoftEdge\Internet Settings), right click and select New > String Value. Name the newly created registry string (REG_SZ) as NewTabPageURL. Double click on the string to modify its Value data:
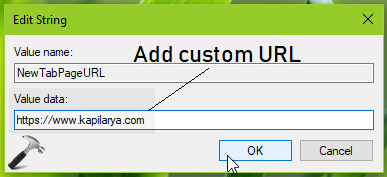
4. Finally, put any customized URL of your choice as the Value data. Make sure it follows the format: https://www.kapilarya.com. Click OK. Close Registry Editor and reboot.
After restarting your system, you’ll find that new tab page URL is now set and users can’t modify it:
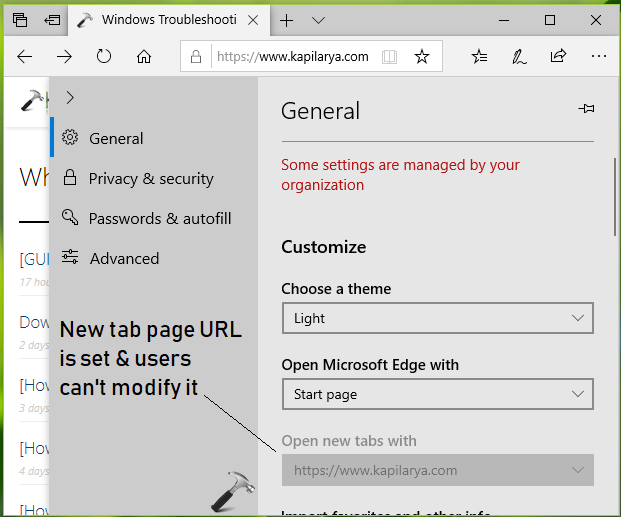
That’s it!
![KapilArya.com is a Windows troubleshooting & how to tutorials blog from Kapil Arya [Microsoft MVP (Windows IT Pro)]. KapilArya.com](https://images.kapilarya.com/Logo1.svg)












5 Comments
Add your comment
Didn’t work :(
And it still won’t work.
The instructions above are out of date. Do this instead:
In step 3) create the new Key with the name ‘Edge’ , and not ‘MicrosoftEdge’ .
DON’T create the sub-key named ‘Internet Settings’.
Right-click on the new Key named ‘Edge’ and create the new String with the name ‘NewTabPageLocation’ , and not ‘NewTabPageURL’.
Now modify the ‘NewTabPageURL’ with the URL of your choice.
^^ Thanks for sharing this Richcolour. What do you set Value data for NewTabPageLocation registry string?
article and coment didn’t work