We all know that we’ve built-in Camera app in Windows 10, which automatically connect your imaging hardware and eliminates need of additional imaging software.
If webcam or camera device connected to your machine is not working, you’ve already landed into correct place for the solution to this problem. In general, when camera is not working on your device, you may witness either of the following symptoms:
- Camera app fails to launch
- Camera app launches but crashes or doesn’t show anything
- Your camera drivers are outdated/not working/missing
- Camera app unable to capture your image/video
- Camera app unable to save captured content
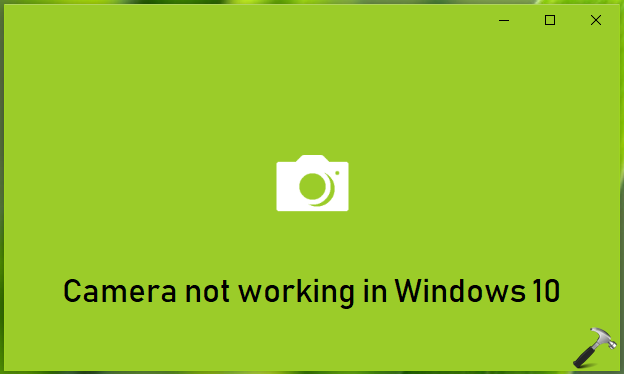
You can try below mentioned suggestions to fix up issues with camera on your Windows 10 system.
Page Contents
FIX: Camera Not Working In Windows 10
FIX 1 – General Suggestions
1. When you detect this issue, the first thing to try is Hardware and Devices troubleshooter.
2. Next, try uninstalling third-party software on your system and run System File Checker scan or DISM commands.
3. If above two points didn’t helped, you can now try to roll back your camera driver to previous version. This guide will show you steps to roll back camera driver:
Steps to roll back Camera driver in Windows 10
4. In case, if roll back didn’t helped you, try uninstalling the camera driver and let operating system detect itself. For this, open Device Manager, right click your camera device and select Uninstall device. Then click Action > Scan for hardware changes. The re-installation of camera device solves most of camera related issues in Windows.
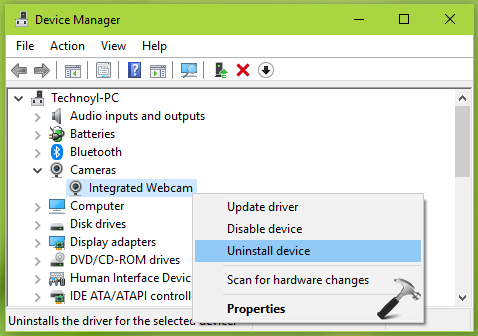
5. See if any newer version of integrated camera driver is available from the Original Equipment Manufacturer (OEM). If the updates are available, you can try updating the camera driver to latest version and it may resolve the issue you’ve. Simply right click on your camera device in Device Manager and select Update driver.
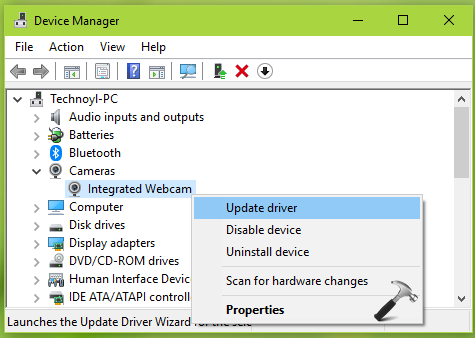
FIX 2 – Re-register Camera App
If camera worked earlier for you but not now, try to reinstall or re-register Camera app using Windows PowerShell:
1. Right click Start Button or press  + X keys and select Windows PowerShell (Admin).
+ X keys and select Windows PowerShell (Admin).
2. In administrative Windows PowerShell window, paste following and press Enter key:
Get-AppxPackage -allusers Microsoft.WindowsCamera | Foreach {Add-AppxPackage -DisableDevelopmentMode -Register "$($_.InstallLocation)\AppXManifest.xml"}

3. Close administrative Windows PowerShell window.
Re-installation of Camera app along with earlier mentioned suggestions should fix up the issue.
Check this video for additional info:
Hope something helps!
![KapilArya.com is a Windows troubleshooting & how to tutorials blog from Kapil Arya [Microsoft MVP (Windows IT Pro)]. KapilArya.com](https://images.kapilarya.com/Logo1.svg)










44 Comments
Add your comment
Kapil,
It is not working. Even in Device Manager…. Camera is not detected. When i bought it it was Windows 7 … Pavilion DV7 2230SA …….. got upgraded last year to Windows 10…. since then all these has started…. Can’t even find backup…… How do I find software to reinstall it……
^^ Alright, try installing camera software/utilities from HP. See if they works for you!
I followed the instructions but when I pasted the link in Power Shell, it said in red writing access denied. Is that an indication that it could be blocked by an antivirus?
^^ Make sure you’re running Windows PowerShell as administrator.
Thank you so much! This is a great resource! I ended up calling Microsoft and they walked me through uninstalling the Driver and rebooting which fixed it!
^^ Glad the issue is resolved!
Although I had uninstalled the Logitech Webcam C925e driver and attempted to get the latest driver installed, after getting feedback from here on something that worked for them, I tried again. Only this time, I found the driver in two places and uninstalled them both before scanning for hardware changes and this time it worked!
Thank you!
^^ Glad you sorted the issue!
I am not an IT expert. Microsoft made the problem so they should fix it without unloading all third party programs, yeah, right.
^^ If you’re loading third-party program, you’re taking risk and this may create the issue. What is fault from Microsoft’s end in this?
In the device manager I cannot see the camera option anywhere! I cannot even find any camera driver to download! How to fix this problem?
I tried all the methods here and my problem persists: error 0xa00f425c(0x80270200)
The camera works fine with skype and else. It seems that it is just this app.
^^ Try performing a repair upgrade: https://www.kapilarya.com/how-to-repair-windows-10-using-in-place-upgrade
It doesn’t even allow the option to uninstall. It does not even appear in the device manager. You have a faulty app.
^^ It means you’ve Camera drivers missing. Try getting the appropriate drivers from device manufacturer’s website.
Thank you Kapil! I was dealing with a camera that would randomly shut off and be undetectable after ~10-15 seconds. I had to turn it off and back on with keyboard shortcuts, but it would still only last another 10-15 seconds. I spent hours searching the web for solutions, uninstalling and reinstalling drivers and nothing worked… BUT, your DISM and Power Shell scripts finally did the trick! Thank you so much!
^^ Glad to help Ethan 😊 Thanks for your ultimate feedback!
Funny how the camera app, in win 10 1511, asks for permission, and then crashes, while in a webpage to test the camera, asks permission and then takes a photo, as if nothing is wrong, LOL.
Camera app, in windows 10, doesn’t show me what the camera is seeing, crashes AFTER giving app permission. Chrome browser in windows 10 and webpage, asks for permission and then DOES show me what the camera is seeing, and VLC shows me what the camera is seeing!
So the third-party apps are winning at the moment, cannot blame the anti-virus, because it’s not blocking after permission given.
^^ Have you tried re-registering Camera app?
Hi my camera isn’t able to captur or video nor save. I get error Error 0xA00F425C video capture file creation failed (0x80004005).
I’ve reset the camera, uninstalled it updated drivers, made sure all windows updates are there. Rebooted every time. Still nothing.
It was working a few days ago.
Help!
^^ Try re-registering Camera app and see if it helps!
Hi Kapil not sure what you mean by reregistering. I tried to uninstall it again – won’t let me do that now. I reset it nothing seems to work.
^^ It means reinstall using PowerShell code. Go ahead with FIX 2 and see if it helps.
I don’t really know how to do that but will Google it. thx
Didn’t work :(
Tried the Powershell step too and it didn’t work. Camera evidently stopped working after a windows update this past Thursday/Friday.
^^ Please try System Restore.
I purchase new Laptop and I have problems with my Laptop camera as not working. The error code receiving is – 0xA00F4244 and I can’t find my camera in my device manager as I checked sound, games, controller but I can’t find any imaging devices or camera either but camera driver is available in program file in C Drive. I need this to fix as an urgently please help.
^^ Go to your device manufacturer’s website and download+install latest webcam drivers for your system model.
The uninstall and scan for hardware changes works for a while. After a little while, the devce manager seems to refresh and the device changes from the camera section to imaging devices.
^^ Okay, so did it resolved your original issue with Camera or you still face issue?
my camera still isn’t working 😭
Nothing here worked. I have tried it all already, and also tried the registry hack which did nothing. I have a Lenovo Thinkpad E450, and the camera is not working after a fresh, clean install of Windows 10 V2004. I get the 0xA00F4271 (0x800706BE) error.
I find it odd that, when another user above blamed this on Microsoft you said
“If you’re loading third-party program, you’re taking risk and this may create the issue. What is fault from Microsoft’s end in this?”
You do know this problem is caused by Microsoft don’t you? A few upgrades ago they made this change to the camera system in Windows 10 and many people have been having problems ever since. AND, BTW, there is nothing wrong with using third-party programs in Windows. You are not taking a risk any more now than in the last 20+ years, and this is just Microsoft trying to box people into an echo system like Apple does. Shame on you for even suggesting such a thing. There are literally millions of programs available for Windows, and if you only use Microsoft Store apps, you are missing out on 99% of the available software.
I appreciate you wanting to help people, but just towing the Microsoft party line is not helping anyone.
After looking for a couple of hours trying to find the solution to this problem, none of the techs (including me), not Microsoft nor Lenovo were helpful solving it AT ALL.
The solution, as it turns out, is directly related to the streaming protocols Microsoft changed to. Unfortunately they did not make any way for the system to tell if it’s working correctly, or to choose another protocol if it is not working correctly.
It turns out that the camera app and other apps will look to the default folder for setting up camera streaming. If it cannot find that folder, then it uses another protocol. That folder, on many of the laptops having this issue, is in C:\program files\realtek and it is called RsProviders. Change the name of that folder to RsProviders_ or anything else you prefer (RsProvidersBAK for example). Once this is done, the video apps can no longer find that folder and will default to a different protocol
Problem solved.
^^ Thanks for adding this!
Mergatroid – your solution worked. Thanks a lot
I try to do PowerShell as it says in the video but PowerShell is not on my computer. It does not come up when i search it in the task bar or in settings. So I uninstalled the camera and did Search for hardware changes but the Camera does not come back up. Now im not a loss at what to do!
^^ PowerShell is a built-in system feature, it should be available on system, please recheck. Also, you can add Camera app from Microsoft Store again.
So we we have several models of HP laptops in our environment and we ran into this issue after some HP driver updates. Re installing the driver did not resolve the issue directly. What we had to do was through device manager delete the driver checking the box to Delete the driver software for this device. After we did that open up Settings, Apps, Apps and Features scroll down to the camera and click on Advance Options. Scroll down to Reset. Let the system go through the process. After the camera app is reset reboot the device. After logging back in let the windows computer process reinstalling the driver. give it about 5 min just to make sure. This seams to resolve the issue so far but we are betting the next update will break it again. Do not know who is at fault her HP or MS.
Thanks for the help, finally got my camera working again!
I’m on Win 10 Pro 21H1, build 19043.1081; don’t know when the camera stopped working, but I’ll bet it was after one of the last updates. My laptop is an HP Zbook 14 G2 with built-in camera.
What worked for me: your Fix #4. I went to Device Manager & uninstalled my Camera device- and *important* I also checked the box to “remove software.” Then reinstalled by going to the Action Tab in Device Mgr & “scan for new hardware.”
Interestingly, that removed the “Camera” device from Device Manager, and now I have “Imaging Devices” instead; and in that is “HP HD Webcam.”
The camera now seems to be working better than ever (clearer picture!) so thanks again for the valuable help!
^^ Glad to help Denis 😎
Thanks for the fix, greatly appreciated sir.
^^ Glad to help!