If you’re an active member of Windows Insider Program, and you wish to skip a particular build, this article is for you. Actually, the program release build to Fast and Slow rings. If you’re in Fast ring, you’ll more often receive newer builds. But at a stage if you find that the build you’re on is quite awesome to use and you plan to stay on it for a while, you may have to skip some builds. Because, in this program, you can’t stay on single build for a long time. But how to actually skip a build?
Well, it’s quite easy to skip a Windows Insider Preview build in Windows 10. Here are the two methods you follow for this.
Page Contents
How To Skip Specific Windows Insider Build In Windows 10
WAY 1 – Block The Build Update
1. First of all, download official Show or hide updates tool for Microsoft using this link. You’ll get wushowhide.diagcab file from the link, on which you’ve to double click to run. You’ll then see the screen shown below, where you’ve to click Next.
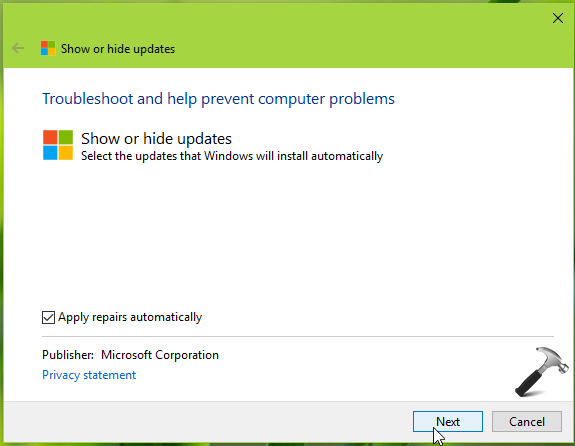
2. Then select Hide updates option.
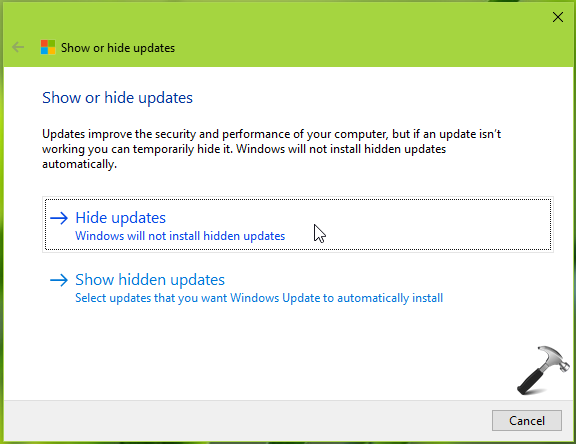
3. Moving on, the tool will search for the latest updates available for you. From the list, select the Windows Insider Preview build update and click Next.
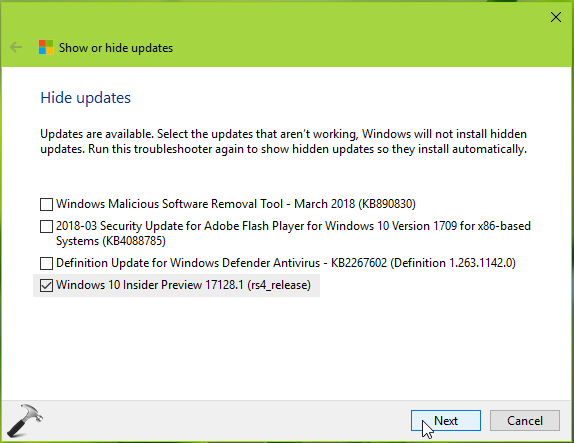
4. After few moments, the tool will block the Windows Insider Preview build update and thus you’ve skipped the particular Windows Insider Preview build now.
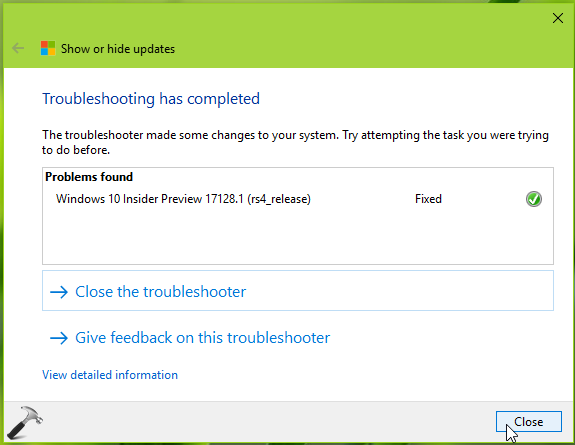
You can Close the tool and return to the Desktop.
WAY 2 – Temporarily Stop Insider Preview Builds
Another alternative to skip builds is to temporarily exit from Windows Insider Program on your Windows 10 device. Here’s how:
1. Right click Start Button or press  + X keys and select Settings.
+ X keys and select Settings.
2. In the Settings app, navigate to Update and security > Windows Insider Program.
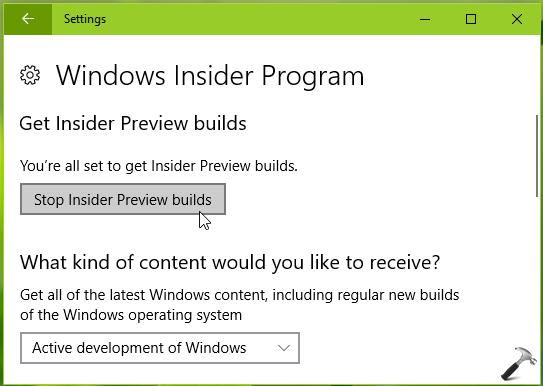
3. Click on Stop Insider Preview builds button. Then select the Stop Insider builds completely link.
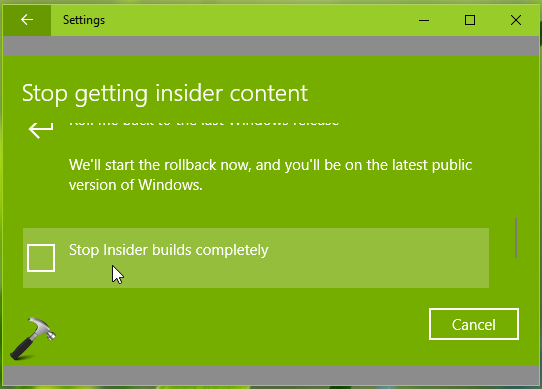
4. Moving on, click Confirm in the below shown confirmation prompt.
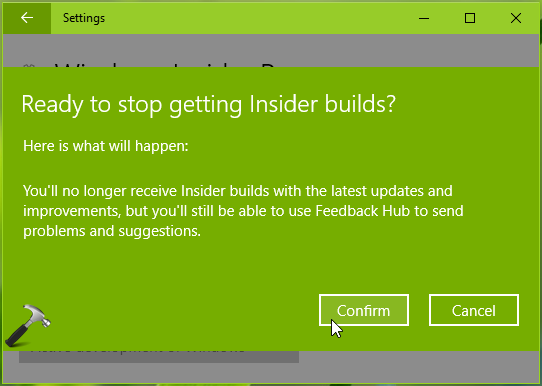
5. Finally, click on Restart now button and you’ll be now out of Windows Insider Program on your Windows 10 device. Thus the preview builds will no longer be offered to you via Windows Update, hence you’ve skipped them.
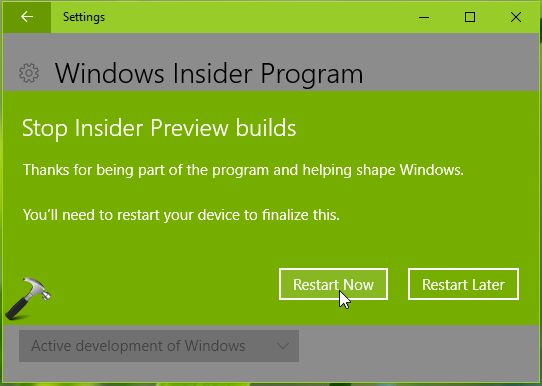
6. Keep an eye on this article for latest Windows Insider Preview build update.
7. When you find a build you may like to update to, re-join the Windows Insider Program as mentioned here. Now you can get the Insider Preview build of your choice from the Windows Update, as usual.
That’s it!
![KapilArya.com is a Windows troubleshooting & how to tutorials blog from Kapil Arya [Microsoft MVP (Windows IT Pro)]. KapilArya.com](https://images.kapilarya.com/Logo1.svg)











Leave a Reply