With the time, you’ll reach a stage when you may find that you need to reset network data usage in your Windows 10. Microsoft has implemented data usage reset settings in their OS, which will help you to perform this operation with ease.
Resetting data usage will help you to periodically check how much your system is consuming network bandwidth. The data usage settings also show you the data consumption by apps. All these things will help you to plan your network usage, so that you’ve lesser burden on network billing.
So it is recommended that you reset the network data usage regularly to keep an eye on extra bandwidth consumption. We’ve got two simple methods for you, to reset network data usage. Here are they:
Page Contents
How To Reset Network Data Usage In Windows 10
WAY 1 – Reset Network Data Usage Using Command Prompt
1. Right click on Start Button or press  + X keys and select Command Prompt (Admin).
+ X keys and select Command Prompt (Admin).
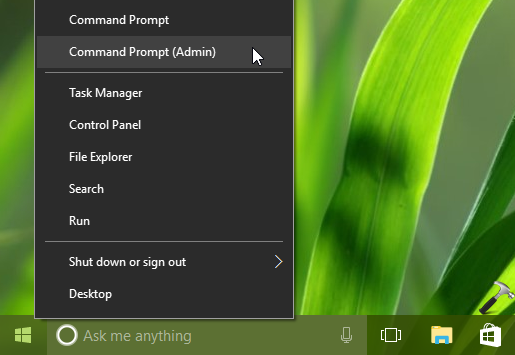
2. In the Command Prompt window, type following commands one-by-one and press Enter key after each:
net stop DPS
DEL /F /S /Q /Q "%windir%\System32\sru\*"
net start DPS
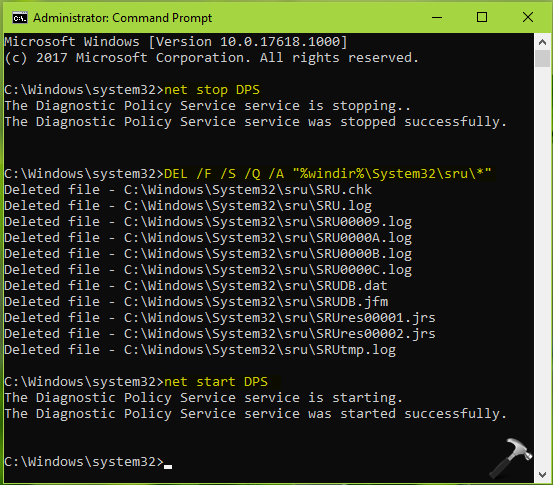
3. Close Command Prompt. Your network data usage has been reset so far.
WAY 2 – Reset Network Data Usage Using Settings App
1. Right click Start Button or press  + X keys and select Settings.
+ X keys and select Settings.
2. In the Settings app, navigate to Network & Internet > Data usage. Click on View usage per app or View usage details link.
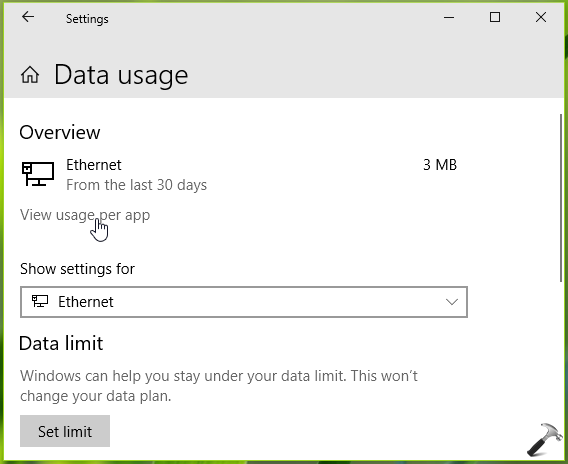
3. Next, in the Usage details screen, select the connection type (WiFi/Ethernet) for which you want to erase data usage and click Reset usage stats.
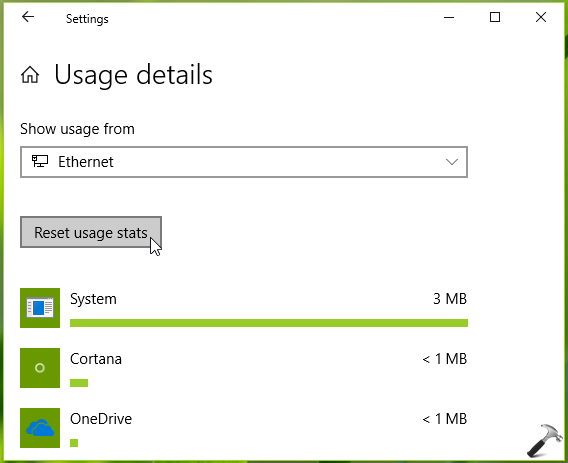
4. In the confirmation prompt appearing then, simply hit the Reset button. The data usage should be erased immediately.
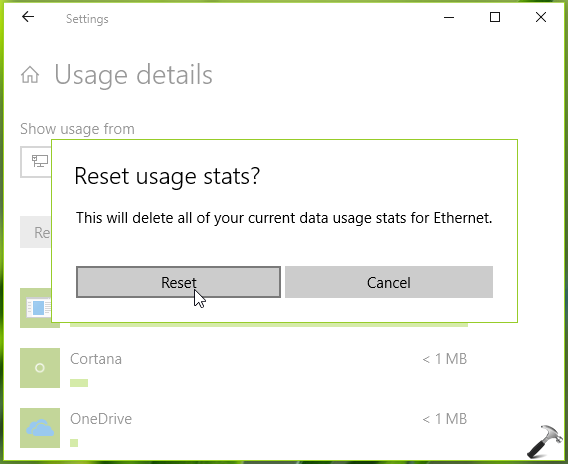
You can close the Settings app now and return to the Desktop.
That’s it!
Also read: How to reset network settings to default in Windows 10.
![KapilArya.com is a Windows troubleshooting & how to tutorials blog from Kapil Arya [Microsoft MVP (Windows IT Pro)]. KapilArya.com](https://images.kapilarya.com/Logo1.svg)












2 Comments
Add your comment
Hosted network supported : No
Hello kapil am trying to make it yes from last week, i would like a create a hot-spot network from my laptop, i follow lots of instruction & i did also according to that but not success if you have any types of solution kindly share with me
^^ Hosted network supported : No means the hardware requirements for hosting network couldn’t meet by your system. You might need to use different system with capable hardware present.