Sticky Notes is one of the trusted Windows Store app that is shipped with Windows 10. Using it, you can create simple notes, as well as you can use Surface Pen to bring up the Windows 10 Ink Workspace. The app can be installed from Windows Store too. Once you used Sticky Notes app on Windows 10, you may notice that the app is auto-launched on every startup of Windows 10.
This implies that the app is included in the startup programs. However, you might not able to spot it on Startup tab under Task Manager. Thus in case if you want to prevent auto-launch of this app, you’re clueless. To achieve this, you can try to reset the app.
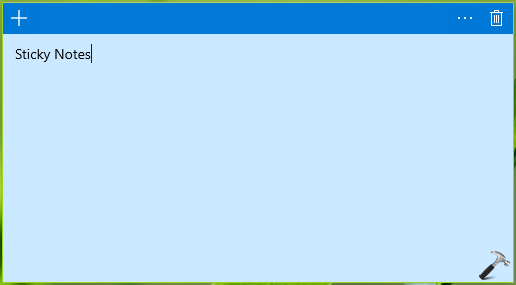
But still if you can’t disable Sticky Notes on every startup of Windows 10, this registry tweak should help you.
How To Disable Sticky Notes On Windows 10 Startup
Registry Disclaimer: The further steps will involve registry manipulation. Making mistakes while manipulating registry could affect your system adversely. So be careful while editing registry entries and create a System Restore point first.
1. Press  + R and put regedit in Run dialog box to open Registry Editor (if you’re not familiar with Registry Editor, then click here). Click OK.
+ R and put regedit in Run dialog box to open Registry Editor (if you’re not familiar with Registry Editor, then click here). Click OK.

2. In left pane of Registry Editor window, navigate to following registry key:
HKEY_CURRENT_USER\Software\Microsoft\Windows\CurrentVersion\PenWorkspace\Notes
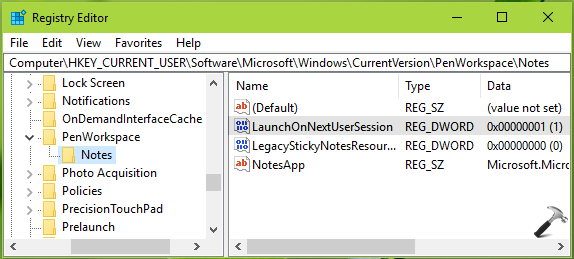
3. In the right pane of Notes registry key, look for the registry DWORD (REG_DWORD) named LaunchOnNextUserSession. Since you’re facing this issue, the Data for this DWORD would correspond to 1. Double click on the DWORD to modify its Value data:
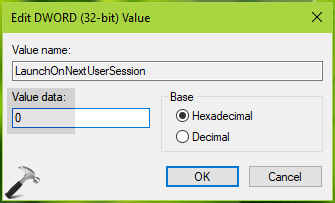
4. Finally, set the Value data to 0 and click OK. Close the Registry Editor and reboot the machine.
After restarting your system, Sticky Notes would no longer auto-launch on Windows 10 startup.
Later, if want to run Sticky Notes app on each startup, you can simply restore LaunchOnNextUserSession registry DWORD value to 1.
That’s it!
![KapilArya.com is a Windows troubleshooting & how to tutorials blog from Kapil Arya [Microsoft MVP (Windows IT Pro)]. KapilArya.com](https://images.kapilarya.com/Logo1.svg)










Leave a Reply