Windows comes with Self-Monitoring And Reporting Technology (S.M.A.R.T) which keeps monitoring hard drives, and reports when it finds a fault. This ensures that users are warned as soon as possible, whenever there occurs a fault with the drives. The technology works in collaboration with Diagnostic Policy Service and logs the event in Event Viewer. Once users are warned, they can perform the backup of their valuable data.
Following is the message displayed when S.M.A.R.T founds a hard drive fault:
Page Contents
Windows detected a hard disk problem
Back up your files immediately to prevent information loss, and then contact computer manufacturer to determine if you need to repair or replace the disk.

If you’re also getting this error frequently, here’s how to fix it.
FIX: ‘Windows Detected A Hard Disk Problem’ In Windows 10/8/7
FIX 1 – Perform Drive Error Checking
1. Press  + E to open This PC/File Explorer/Windows Explorer. Right click on the drive with which you’re facing issue and select Properties.
+ E to open This PC/File Explorer/Windows Explorer. Right click on the drive with which you’re facing issue and select Properties.
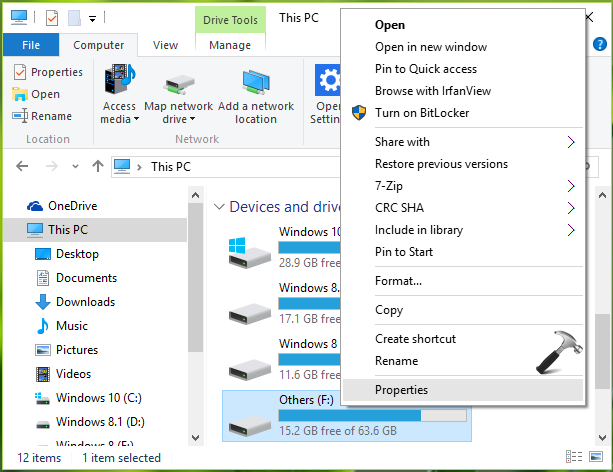
2. On the property sheet, switch to Tools tab. Under Error checking click Check.
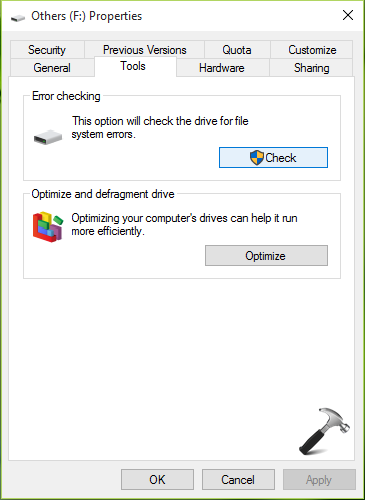
3. Then click on Scan drive.
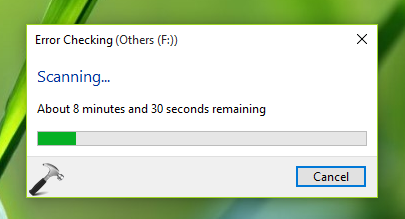
Let Windows check for disk errors and fix them accordingly. Once complete, check if the problem is resolved.
If your system is working fine but still you get the error message, go ahead and try FIX 2.
FIX 2 – Using Registry Editor
Registry Disclaimer: The further steps will involve registry manipulation. Making mistakes while manipulating registry could affect your system adversely. So be careful while editing registry entries and create a System Restore point first.
1. Press  + R and put regedit in Run dialog box to open Registry Editor (if you’re not familiar with Registry Editor, then click here). Click OK.
+ R and put regedit in Run dialog box to open Registry Editor (if you’re not familiar with Registry Editor, then click here). Click OK.

2. In the Registry Editor window, navigate to following registry key:
HKEY_LOCAL_MACHINE\SOFTWARE\Policies\Microsoft\Windows\WDI

3. Right click WDI registry key and select New > Key. Name the newly created registry sub-key as {29689E29-2CE9-4751-B4FC-8EFF5066E3FD}. In the right pane of {29689E29-2CE9-4751-B4FC-8EFF5066E3FD}, make sure these items exists with their corresponding values:
EnabledScenarioExecutionLevel (REG_DWORD) - 1
ScenarioExecutionEnabled (REG_DWORD) - 1
Close Registry Editor and reboot the machine to make changes effective.
After following this fix, the issue should no longer persist. In case if you’re still in same dilemma, backup your data and replace the faulty drive.
Hope this helps!
![KapilArya.com is a Windows troubleshooting & how to tutorials blog from Kapil Arya [Microsoft MVP (Windows IT Pro)]. KapilArya.com](https://images.kapilarya.com/Logo1.svg)










Leave a Reply