File Explorer is one of the crucial element on your operating system. If File Explorer isn’t there, you won’t be able to manage files on your Windows 10 unless you’ve extensive knowledge of Command Prompt. File Explorer provides the UI to users so that they can easily manipulate files and folders.
Thus if File Explorer isn’t opening or if opens it crashes, then this article is for you. A corrupted File Manager is result of system file corruption or extensive use of third-party tools or security attack (such as virus). Since File Explorer is something without which you won’t be able to manage your OS, you need to fix it asap.
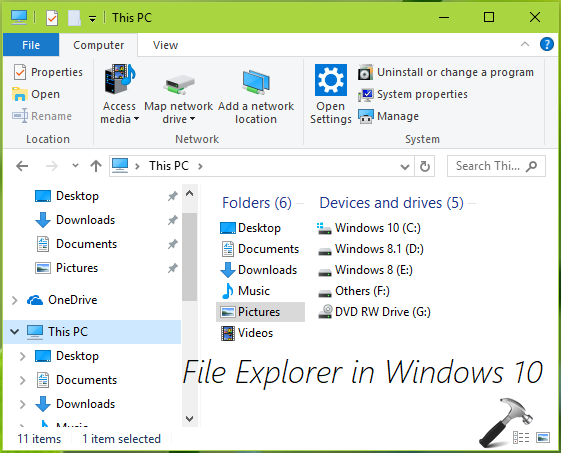
Here, we’re enlisting the possible solutions that may help you to fix up your File Explorer. They may individually or selectively solve the issue for you.
Page Contents
FIX: File Explorer Won’t Open In Windows 10/8.1/8/7
FIX 1 – General Suggestions
1. First thing first, you must run the System File Checker scan and see if it finds any integrity violations on system. Most of the Explorer issues can be fixed by running SFC /SCANNOW command.
2. Check if the File Explorer works fine in Safe Mode. If it works great, then try uninstalling third-party software on your system and run System File Checker scan once again.
3. Try opening File Explorer via Task Manager. Open Task Manager by pressing Ctrl+Shift+Esc keys and click File > Run new task. In Create new task, type explorer.exe and select Create this task with administrative privileges and click OK. See if this get you to File Explorer. If this works, you can simply create a shortcut to explorer.exe and place it on Desktop.
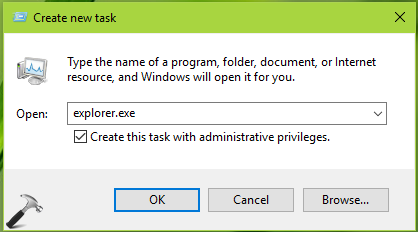
4. Make sure your system have latest Windows Updates installed.
If you still have issue, check FIX 2.
FIX 2 – Using Registry
Registry Disclaimer: The further steps will involve registry manipulation. Making mistakes while manipulating registry could affect your system adversely. So be careful while editing registry entries and create a System Restore point first.
1. Press  + R and put regedit in Run dialog box to open Registry Editor (if you’re not familiar with Registry Editor, then click here). Click OK.
+ R and put regedit in Run dialog box to open Registry Editor (if you’re not familiar with Registry Editor, then click here). Click OK.

2. In left pane of Registry Editor window, navigate to following registry key:
HKEY_CURRENT_USER\Software\Classes\Local Settings\Software\Microsoft\Windows\Shell\BagMRU
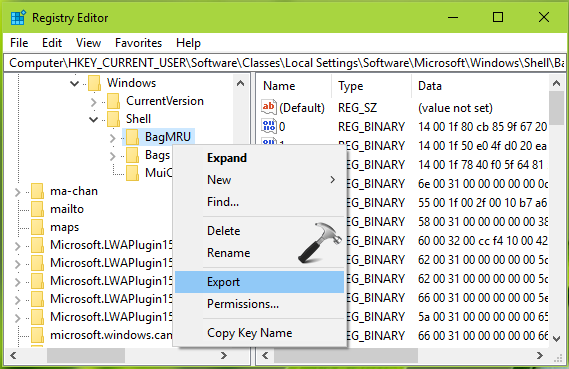
3. Right click on BagMRU registry key and select Export. Save the registry file as backup for your convenience. Then again right click on BagMRU registry key and select Delete this time.
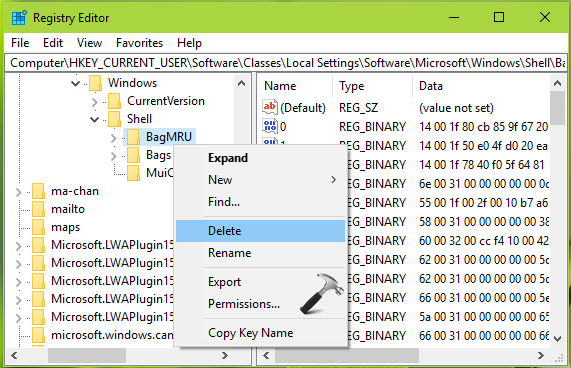
4. Similarly, export and then delete the Bags registry key at same registry location (HKEY_CURRENT_USER\Software\Classes\Local Settings\Software\Microsoft\Windows\Shell\Bags).
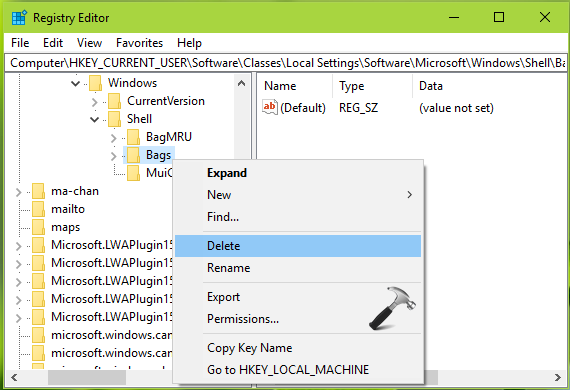
Close Registry Editor and reboot the machine. After restarting your system, the File Explorer should work as expected.
Check this video to illustrate the fix:
Hope this helps!
![KapilArya.com is a Windows troubleshooting & how to tutorials blog from Kapil Arya [Microsoft MVP (Windows IT Pro)]. KapilArya.com](https://images.kapilarya.com/Logo1.svg)












Leave a Reply