By default, Windows 10 asks for password, when you turn it on after sleep. This default policy ensures the security of your device and prevent unauthorized access to it. Some the users might be okay with this behavior of Windows. While there are some others, who may find this behavior annoying. Most of such users are single users on the machine and as they’re the only user, they don’t want to input password each time when their Windows 10 wakes up.
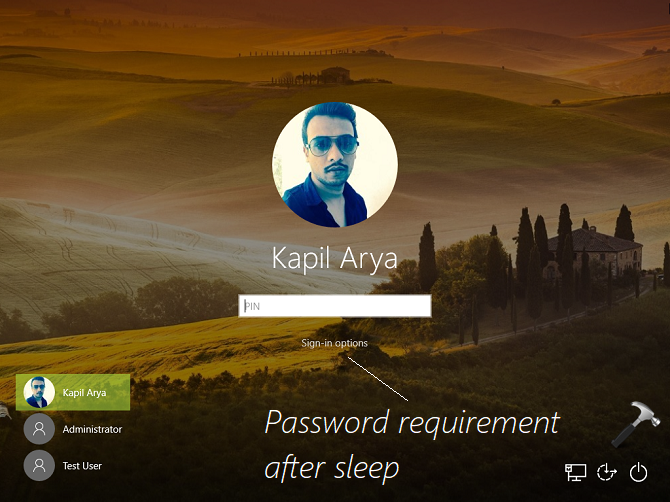
So to address those users, we have this article. In this post, we’ll share you couple of ways that will help you to prevent password requirement after sleep in Windows 10. So here’s is how to stop Windows 10 from asking password on wake-up.
Page Contents
How To Disable Password Requirement After Sleep In Windows 10
WAY 1 – Using Settings App
1. Right click Start Button or press  + X keys and select Settings.
+ X keys and select Settings.
2. In the Settings app, navigate to Accounts > Sign-in options.
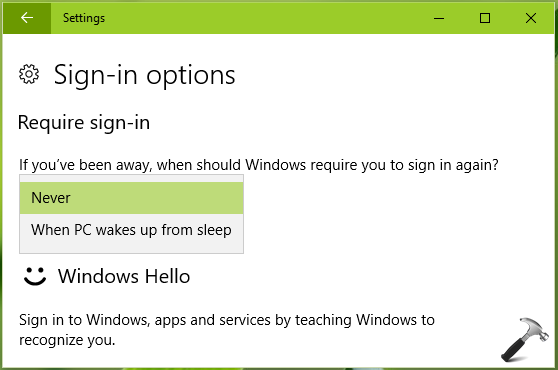
3. Under Require sign-in, set the drop down from When PC wakes up from sleep to Never. Close Settings app.
That’s it! You can press  + L keys to lock device or let Windows sleep and then verify if changes you’ve made are applied now.
+ L keys to lock device or let Windows sleep and then verify if changes you’ve made are applied now.
WAY 2 – Using Registry
Registry Disclaimer: The further steps will involve registry manipulation. Making mistakes while manipulating registry could affect your system adversely. So be careful while editing registry entries and create a System Restore point first.
1. Press  + R and put regedit in Run dialog box to open Registry Editor (if you’re not familiar with Registry Editor, then click here). Click OK.
+ R and put regedit in Run dialog box to open Registry Editor (if you’re not familiar with Registry Editor, then click here). Click OK.

2. In left pane of Registry Editor window, navigate to following registry key:
HKEY_LOCAL_MACHINE\SOFTWARE\Policies\Microsoft\Power\PowerSettings\0e796bdb-100d-47d6-a2d5-f7d2daa51f51
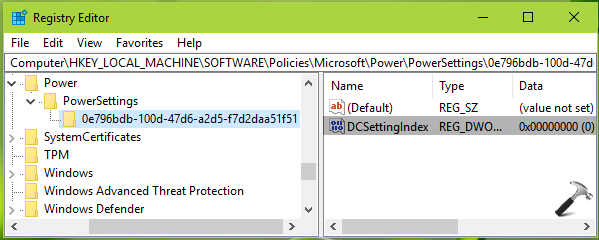
3. In the right pane of 0e796bdb-100d-47d6-a2d5-f7d2daa51f51 registry key, set the DCSettingsIndex named registry DWORD (REG_DWORD) to 0. If the DWORD or registry key doesn’t exists, you need to create them manually.
The above mentioned DCSettingsIndex DWORD prevents password requirement after sleep, when your system is on battery power. You need to similarly create ACSettingIndex DWORD under HKEY_LOCAL_MACHINE\SOFTWARE\Policies\Microsoft\Power\PowerSettings\0e796bdb-100d-47d6-a2d5-f7d2daa51f51 and set it to 0 for preventing password requirement after sleep, when your system is connected to power source or plugged in.
Close Registry Editor and reboot the machine to make changes effective.
After reboot, your system would no longer ask to sign-in after sleep. Note that registry way always overrides the Settings app way. That is, you can’t follow WAY 1, if you’ve already followed WAY 2.
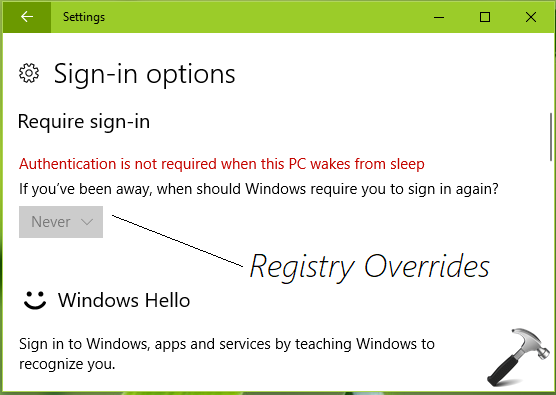
Hope you find the article useful!
![KapilArya.com is a Windows troubleshooting & how to tutorials blog from Kapil Arya [Microsoft MVP (Windows IT Pro)]. KapilArya.com](https://images.kapilarya.com/Logo1.svg)












11 Comments
Add your comment
There appears to be a Group Policy entry that overrides BOTH of the methods you describe here. Unfortunately, I can’t find it. But the “Never” option is unavailable.
^^ Yes, there is a GPO setting for it. Go to Computer Configuration > Administrative Templates > System > Power Management > Sleep Settings and configure Require a password when a computer wakes (on battery) or Require a password when a computer wakes (Plugged in).
There is no POWER key in my REGESTRY EDITOR……..So what to do now??😣🤔🤔🤨🤨😞😞Please give reply !!
^^ Try WAY 1 instead!
I think I have applied Way 2 before reading your article (unknowingly), i.e. it is showing the statement as you mention at last of your article that AUTHENTICATION IS REQUIRED…..So what to do now??
^^ You mean you can’t follow WAY 1 as the option is greyed out?
Hey I have got my problem resolved from your article Thanks for that…it actually happened like that , I followed out the Way 2 (even when Way 1 was greyed out) by creating the folders as you mentioned in the article (as they were not present) and then rebooted my Laptop and it worked for me….Once again Thanks and thumbs up 👍👍 to your work
and a suggestion to make your website more attractive and more advanced to be in the competition…
If in future I want to do the sign in option again then what to do??
^^ Simply revert the changes you’ve made!
I am asking that what I have to put in place of 0 (value written in DWORD) that was mentioned in Way 2 ??
^^ Put 1.