Notifications and Action Center has been an integral part of Windows family. With different Windows editions, we’ve seen different enhancements regarding the this feature. With Windows 10, the taskbar notifications area is merged into the Action Center. See this fix, if Action Center is not working. This post talks about how to remove Action Center on Windows 10.
There might be different reasons why you want to remove Action Center and we are sharing the possible ways to do it here. You can remove Action Center either by manipulating registry or configuring the Group Policy setting.
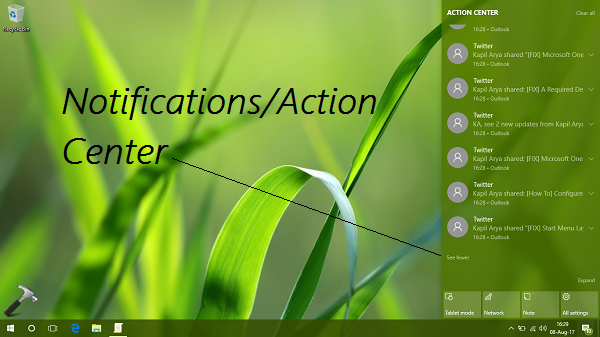
Here is the how-to part:
Page Contents
How To Remove Notifications And Action Center In Windows 10
WAY 1 – Via Registry Editor
Registry Disclaimer: The further steps will involve registry manipulation. Making mistakes while manipulating registry could affect your system adversely. So be careful while editing registry entries and create a System Restore point first.
1. Press  + R and put regedit in Run dialog box to open Registry Editor (if you’re not familiar with Registry Editor, then click here). Click OK.
+ R and put regedit in Run dialog box to open Registry Editor (if you’re not familiar with Registry Editor, then click here). Click OK.

2. In left pane of Registry Editor window, navigate to following registry key:
HKEY_CURRENT_USER\SOFTWARE\Policies\Microsoft\Windows\Explorer
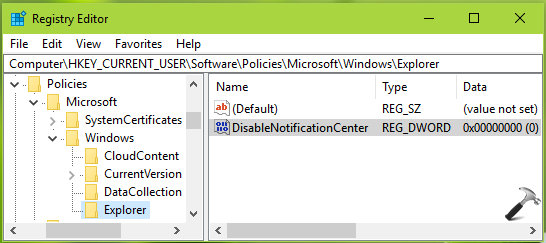
3. In the right pane of Explorer pane, right click and select New > DWORD Value. Name the newly created registry DWORD as DisableNotificationCenter. Double click on the DWORD to modify its Data:
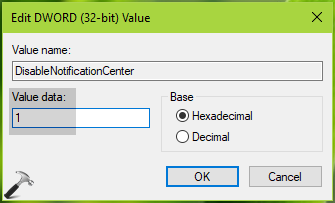
4. In the Edit DWORD Value, set the Value data to 1. Click OK and close Registry Editor.
Logout and sign-in back. This should remove the Action Center for your user account on Windows 10.
WAY 2 – Via Group Policy
1. Press  + R and put gpedit.msc in Run dialog box to open Local Group Policy Editor. Click OK.
+ R and put gpedit.msc in Run dialog box to open Local Group Policy Editor. Click OK.

2. Next, in the GPO snap-in window, navigate here:
User Configuration > Administrative Templates > Start Menu and Taskbar
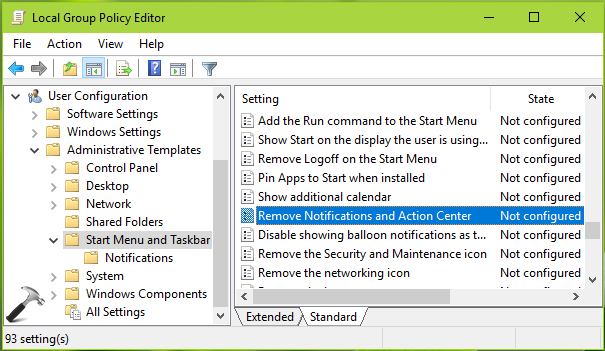
3. In the right pane of Start Menu and Taskbar, look for Remove Notifications and Action Center policy setting. Double click on the policy setting to configure it.
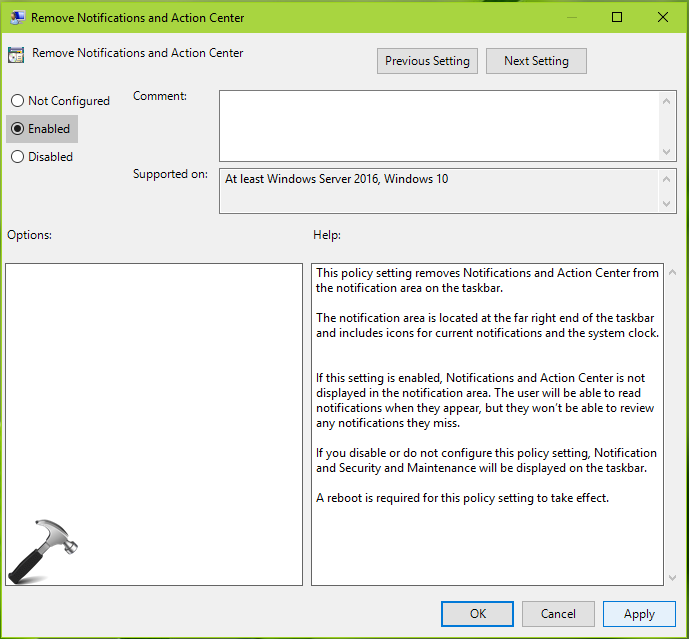
4. Finally, set the policy status to Enabled. Click Apply followed by OK. Close Group Policy Editor snap-in. You can then refresh Group Policy engine in a domain system or reboot the standalone machine to remove the Action Center.
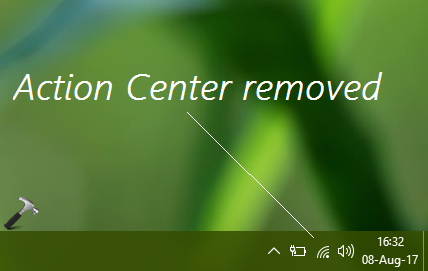
That’s it!
![KapilArya.com is a Windows troubleshooting & how to tutorials blog from Kapil Arya [Microsoft MVP (Windows IT Pro)]. KapilArya.com](https://images.kapilarya.com/Logo1.svg)











Leave a Reply