In Windows 10, users may receive tips, tricks and suggestion as they it. For beginners, it is a very good practice and for this, Windows 10 builds are shipped with concerned settings set to On. Thus in successive use of the operating system, you’re offered different tips and tricks via Action Center.
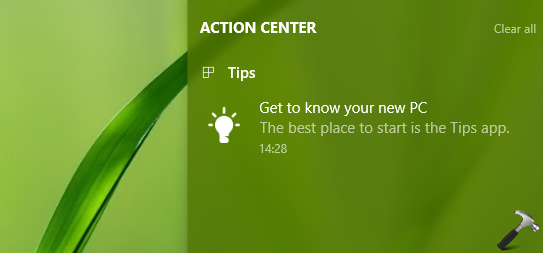
If you don’t like these tips/tricks and suggestions, you can turn them off easily in Settings app and System > Notifications & actions. Here you simply set the Get tips, tricks, and suggestions as you use Windows setting to Off. This option is available in Windows 10 V1703 (Creators Update) or later.
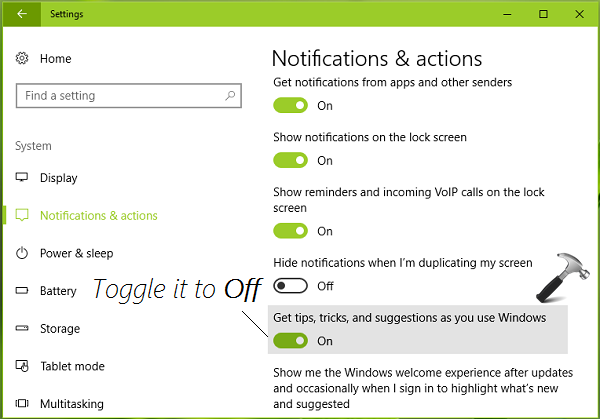
You can also use below mentioned advanced ways to force Windows 10 to turn off this setting.
Page Contents
How To Disable Tips, Tricks And Suggestions In Windows 10
WAY 1 – Using Registry Editor
Registry Disclaimer: The further steps will involve registry manipulation. Making mistakes while manipulating registry could affect your system adversely. So be careful while editing registry entries and create a System Restore point first.
1. Press  + R and put regedit in Run dialog box to open Registry Editor (if you’re not familiar with Registry Editor, then click here). Click OK.
+ R and put regedit in Run dialog box to open Registry Editor (if you’re not familiar with Registry Editor, then click here). Click OK.

2. In left pane of Registry Editor window, navigate to following registry key:
HKEY_LOCAL_MACHINE\SOFTWARE\Policies\Microsoft\Windows\CloudContent
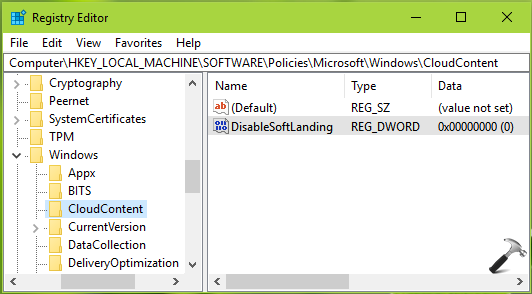
3. In the right pane of Windows registry key, right click and select New > DWORD Value. Name the newly created registry DWORD (REG_DWORD) as DisableSoftLanding and double click on it to modify its Value data:
4. Finally, set the Hexadecimal base value to 1 and click OK. Close Registry Editor and reboot to make changes effective.
WAY 2 – Using Group Policy
1. Press  + R and put gpedit.msc in Run dialog box to open Local Group Policy Editor. Click OK.
+ R and put gpedit.msc in Run dialog box to open Local Group Policy Editor. Click OK.

2. Next, in the GPO snap-in window, navigate here:
Computer Configuration > Administrative Templates > Windows Components > Cloud Content
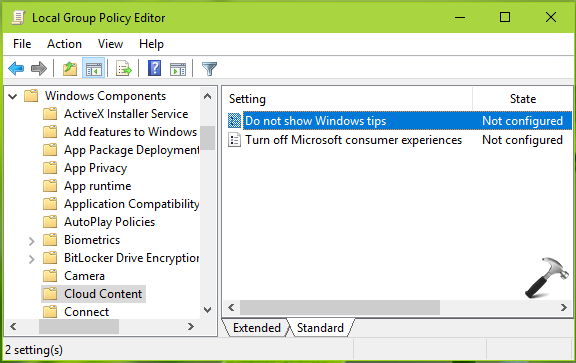
3. In the right pane of Printer, look for the Setting named Do not show Windows tips. Double click on it to modify its status:
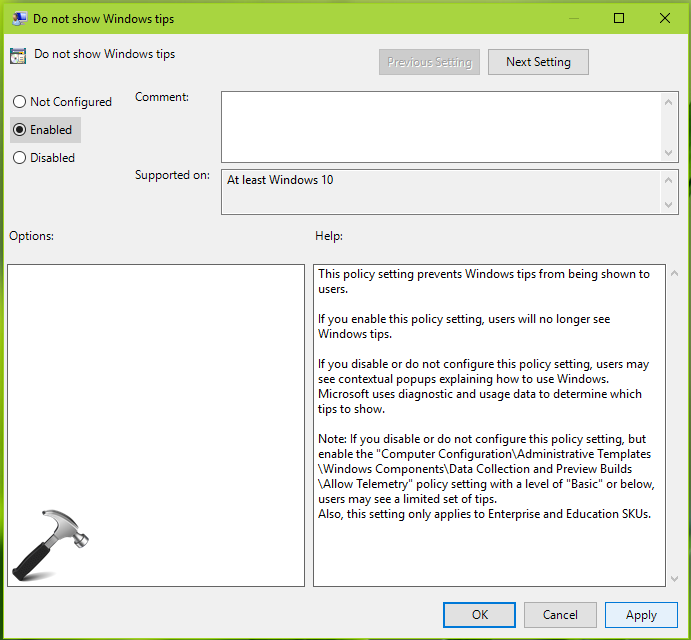
4. At policy configuration window, set the status to Enabled and click Apply followed by OK. Close Group Policy editor and run gpupdate /force command to refresh Group Policy engine. For standalone multi-user machine, you can reboot to make setting alive.
That’s it!
![KapilArya.com is a Windows troubleshooting & how to tutorials blog from Kapil Arya [Microsoft MVP (Windows IT Pro)]. KapilArya.com](https://images.kapilarya.com/Logo1.svg)












Leave a Reply