While loading a secure webpage, some users may receive “There is a problem with this website’s security certificate” error. In this case, following conditions may be true:
- Website’s certificate is not correctly installed.
- Your system doesn’t have the trusted root certificate installed for Certification Authority (CA).
- Website’s certificate has no problems, but the problem lies on your machine.
If first condition is true, you don’t have any option except to ping website owner and tell him about the problem. If second condition applies to you, you can install the trusted root certificate and the issue should be resolved. For third condition, you may need to check various settings on your system and align them correctly, if they’re not.
Here is the screenshot of the error message, that was snapped on Microsoft Edge:
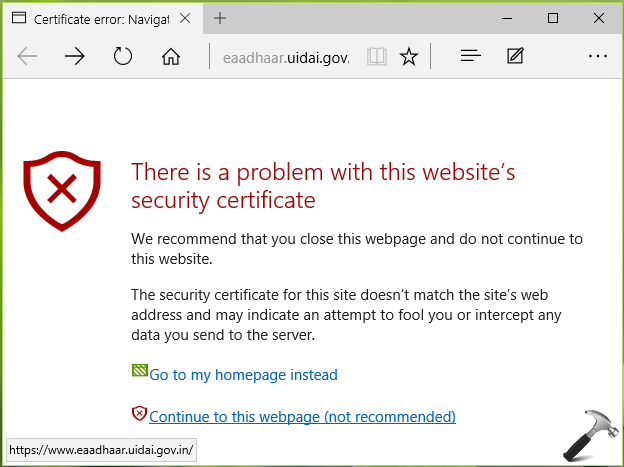
If you’re facing this problem with a particular website, you should cross-check the website on different browsers. If all browsers agree with certificate error, this is surely the website’s problem and you should avoid clicking Continue to this webpage (not recommended) link shown in above mentioned screenshot. It might also possible that certificate error only corresponds with Microsoft‘s browsers (i.e. Microsoft Edge, Internet Explorer) and to avoid that, ensure these things:
- Make sure you’ve installed all security/cumulative updates
- You’re running a genuine and licensed Windows
- You’re not using an outdated Windows edition such as Windows XP, Windows Server 2003
Here are the additional suggestions that may help you to get rid of this problem:
FIX : There Is A Problem With This Website’s Security Certificate Error In IE/Microsoft Edge/Windows 10/8.1/8/7
1. If the certificate error is happening with trust-able authority’s website such as government entity, bank etc., you can open the site in IE and click Continue to this webpage (not recommended) link which should load up the page.

2. Click on Certificate error next to URL. IE here mentions what’s wrong with certificate of the site and why this error is happening. In our case, since it was the issue of address mismatch, it can be solved only by website admin. But if in your case, there is no mention of error, click View certificates.
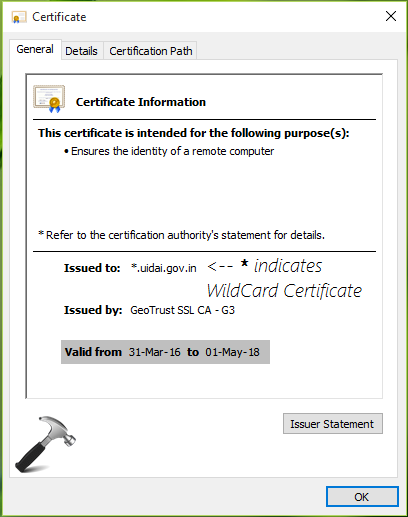
3. In the Certificate viewer window shown above, make sure your system’s date and time lies in certificate validity dates. In other words, make sure date and time on your system is correct. Here, you should also review the system locale settings and make sure they’re correct too.
4. If the problem is due to missing of intermediate certificate on your machine, you’ll see the Install Certificate button left to Issuer Statement button. After installing the intermediate certificate using that button, you can reload the webpage and it should load securely. For some cases, Install Certificate button may not be available and you need to switch to Certification Path tab in same window.

5. Now check the Trusted Root Certification Authorities store in Certificate Manager for intermediate certificates. If you don’t find them there, head over to CA‘s website. Obtain the intermediate certificates via repository and install them in similar fashion in which you install root certificate. Then you should be able to load the problematic webpage flawlessly.
Hope something helps!
![KapilArya.com is a Windows troubleshooting & how to tutorials blog from Kapil Arya [Microsoft MVP (Windows IT Pro)]. KapilArya.com](https://images.kapilarya.com/Logo1.svg)











2 Comments
Add your comment
Or you can go to settings -> Update & Security -> Windows Security -> Virus & Threat Protection, and then turn of Real Time protection.
^^ Thanks for adding this!