This fix is illustrated for Fax service however the method is applicable to all Windows service(s) throwing error 1067.
For a feature to work properly in Windows, the background or root service associated with the feature should work as expected. If the service is not working or it failed to start/stop at required point, end users start facing trouble until they fix the service. In this article we’re going to discuss about one such common error with which sometimes services failed to initiate.
Page Contents
Windows could not start the Fax service on Local Computer.
Error 1067: The process terminated unexpectedly.
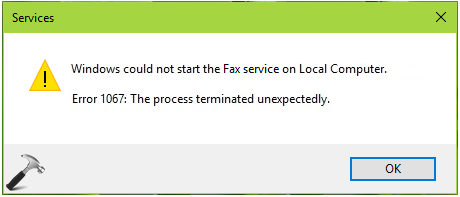
Well, error 1067 can occur with ANY of the background service on any Windows machine. If you’re victim of this error code, you can follow this way and see if it helps you:
FIX : Error 1067: The Process Terminated Unexpectedly In Windows 10/8.1/8/7
Registry Disclaimer: The further steps will involve registry manipulation. Making mistakes while manipulating registry could affect your system adversely. So be careful while editing registry entries and create a System Restore point first.
1. Press  + R and put regedit in Run dialog box to open Registry Editor (if you’re not familiar with Registry Editor, then click here). Click OK.
+ R and put regedit in Run dialog box to open Registry Editor (if you’re not familiar with Registry Editor, then click here). Click OK.

2. In left pane of Registry Editor window, navigate to following registry key:
HKEY_LOCAL_MACHINE\SYSTEM\CurrentControlSet\Services\<AFFECTED SERVICE>
Here, replace <AFFECTED SERVICE> with the Display name of service with which you’re getting error 1067. The Display name for a service is mentioned on its property sheet (double click on service to get this). In our case, it is Fax service, hence we navigated to HKEY_LOCAL_MACHINE\SYSTEM\CurrentControlSet\Services\Fax.
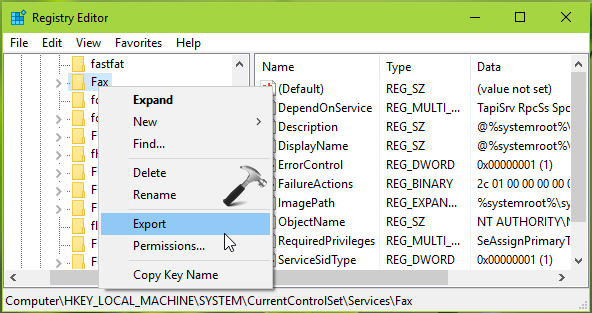
3. Right click on the service registry key and select Export. Save the registry configuration file to any convenient location such as Desktop.
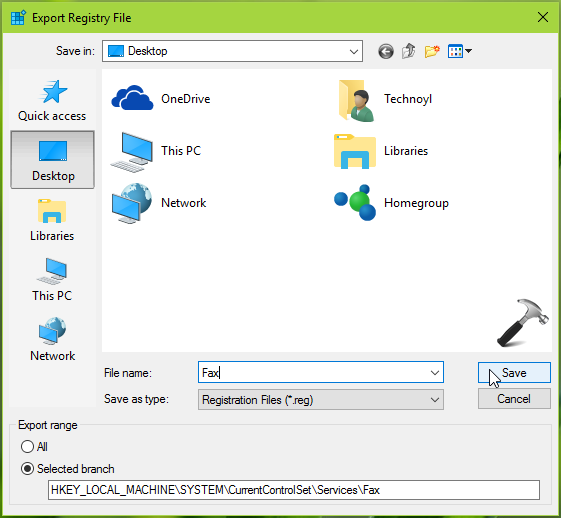
4. Now again right click on same service registry key and this time select Delete. Close Registry Editor.
Since the service is deleted, if you now check for it in Services snap-in, you’ll see <Failed to Read Description. Error code 2> against it. Close Services.
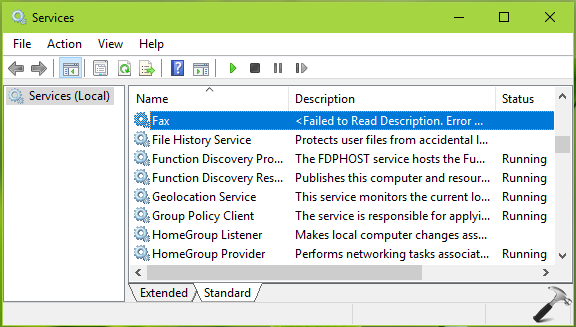
5. Open administrative Command Prompt and run sfc /scannow command. Let it complete and reboot the machine then.

6. After restarting the system, right click on the exported registry file obtained in step 3 and select Merge.
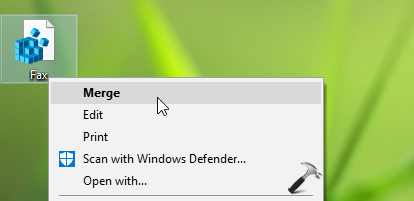
7. Click Yes on the confirmation prompt and this should install the service back.
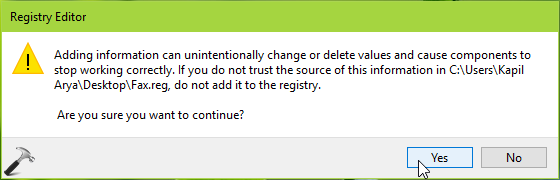
Now open Services snap-in, try to start the service and this time it should start without any error.
That’s it!
![KapilArya.com is a Windows troubleshooting & how to tutorials blog from Kapil Arya [Microsoft MVP (Windows IT Pro)]. KapilArya.com](https://images.kapilarya.com/Logo1.svg)











2 Comments
Add your comment
after merge service not found in service.msc
It merges but its not showing in services anymore