Previously, we have seen how you can cast your content from Windows 10 to Samsung Smart TV in following article:
How to mirror Windows 10 to Samsung Smart TV using Cast to Device option
Now in this article, I’d like to share you a nice trick which will help you to control your Smart TV with your iPad. If you own both the devices, I’m sure you’ll like this tip and use it handily. This is purely based on WiFi direct technology which is supported by both of these gadgets and it helps them to connect instantaneously.
So without wasting the time anymore, let us see the steps to turn your iPad into a Samsung TV remote control.
How To Use iPad As Samsung Smart TV Remote Control
1. First of all make sure both – iPad and Samsung Smart TV is connected to same WiFi network. Then click this link on iPad (Safari) to get Smart View app from App Store. This app is free, officially developed by Samsung and supports iPad/iPhone fully. Click on Get button and download plus install the app.
2. Open the app and bypass the tips. Then click Connect to TV button here:
3. On the next screen make sure TV is awake and tap on the TV name to connect to it. If your TV is not appearing on the list, disconnect it and re-pair it with your WiFi network.
4. Then you’ll see a four-digit calling PIN is displayed on your TV for specified time, which you’ve to enter it on your app/iPad screen.
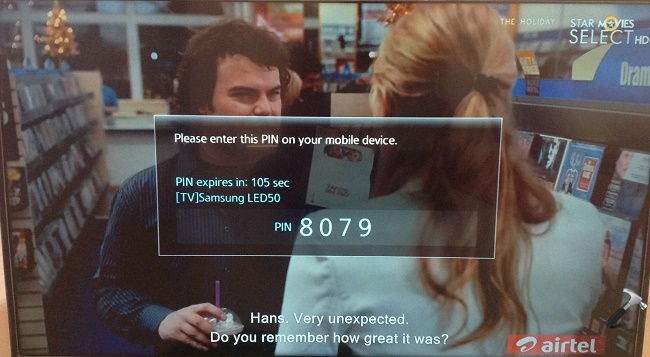
5. Once you entered correct PIN, both device gets paired and app will take you to content sharing screen. For that screen, you can mirror music, videos and photos from your iPad to your Samsung Smart TV. Clicking on remote button/icon there takes you to remote control screen.
In the remote control screen as shown below, you can control your TV just like the physical remote. You can browse web easily on your TV‘s web browser with track-pad provided on screen. Also clicking on More here will give you access to Electronic Program Guide (EPG) and Channel List on TV screen.
In this way, you’ve turned your iPad into remote control of your Smart TV. Hope you find the tip useful!
![KapilArya.com is a Windows troubleshooting & how to tutorials blog from Kapil Arya [Microsoft MVP (Windows IT Pro)]. KapilArya.com](https://images.kapilarya.com/Logo1.svg)









Leave a Reply