By default, File Explorer in Windows operating systems (OSes) shares same explorer.exe process for all Explorer windows. This means if you open Desktop, Taskbar and few File Explorer windows, they all will be sharing a common process, named explorer.exe. Hence, when you press End Task button for this same process in Task Manager, you’ll find that Desktop and Taskbar is also restarted along with File Explorer.
However, sometimes the third-party software you use on your Windows may change the above mentioned default behavior, and may allow the OS to launch folder windows as a separate process. If this happens, Desktop and Taskbar will get isolated explorer.exe process separated from File Explorer‘s explorer.exe process. The new instances of File Explorer launched will have other brand-new explorer.exe processes. Hence, now if you restart Explorer windows, Desktop and Taskbar won’t be reloaded and they keep running.
Recently, we came around an issue in Windows 10 which is supposed to occur if OS is launching folder windows as separate process. The error is:
Page Contents
Server execution failed.
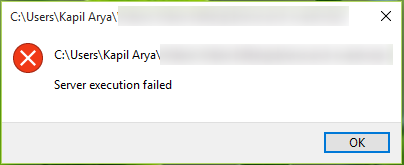
This error, although may be suppressed by clicking OK button along with error message. But by this, you can’t confirm that error will not appear later. It can occur anytime on any Windows OS edition, which is launching separate instances of folder window. These simple fixes will help you to resolve it:
FIX : Server Execution Failed Error In Windows 10/8.1/8/7
FIX 1 – Using Registry Editor
Registry Disclaimer: The further steps will involve registry manipulation. Making mistakes while manipulating registry could affect your system adversely. So be careful while editing registry entries and create a System Restore point first.
1. Press  + R and put regedit in Run dialog box to open Registry Editor (if you’re not familiar with Registry Editor, then click here). Click OK.
+ R and put regedit in Run dialog box to open Registry Editor (if you’re not familiar with Registry Editor, then click here). Click OK.

2. In the left pane of Registry Editor, navigate to following registry key:
HKEY_CURRENT_USER\Software\Microsoft\Windows\CurrentVersion\Explorer\Advanced
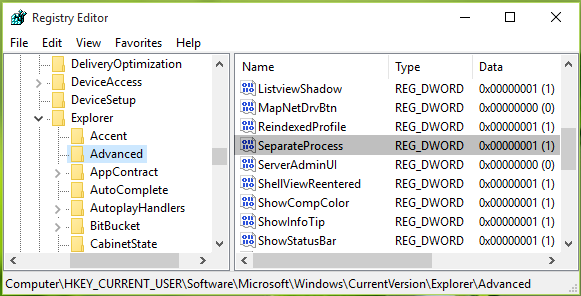
3. In the right pane corresponding Advanced registry key, scroll down and look for SeparateProcess named registry DWORD (REG_DWORD). Since you’re facing this issue, the Data for it might be set to 1. Double click on the DWORD to modify its Value data:
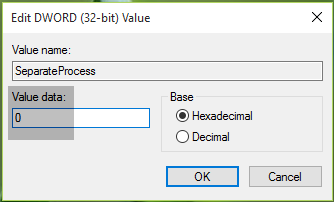
4. In the Edit DWORD Value, put 0 as the Value data and click OK. Close Registry Editor. Reboot and problem will be resolved.
FIX 2 – Using Microsoft’s HotFix
Microsoft was already aware of this issue in previous editions of Windows. They have released a HotFix to address this problem. You can use below link to get the HotFix for your machine to automatically resolve this hiccup:
After running the HotFix, the issue will no longer occur.
Let us know if problem still persists!
![KapilArya.com is a Windows troubleshooting & how to tutorials blog from Kapil Arya [Microsoft MVP (Windows IT Pro)]. KapilArya.com](https://images.kapilarya.com/Logo1.svg)












6 Comments
Add your comment
I tried all the methods that you have mentioned here but still my problem persist.
My problem is that I cannot open a video file to play on Windows Media Player using OPEN WITH on the Context Menu. I can Open With all other media players except WMC. However, I can play any video clip directly Opening it on the Windows Media Player Icon on my desktop. If I keep this WMP window open and try to use Open With command on Context Menu it works but only once. The next time I try to open the same file error message shows up. Server Execution failed. So my problem is that I can open WMP directly from the ICON on desktop but not from the Context Menu from desktop.
^^ Suggest you to run SFC scan: https://www.kapilarya.com/how-to-use-system-file-checker-to-repair-windows
Thanks alot.
nice directions.
good luck, man!
Thank you so much. Fix 1 saved my life. Thanks again and all the best to you.
^^ Glad to help Glenn 😊
I am having this issue and could not solve it. I am trying to run few automated tests on a VM machine using TeamCity,
1. My configuration is setup in such a way that in first step it builds my automation project and create a .exe file
2. Step 2 will run the .exe through command line.
Step 2 fails by giving “Server failed to execute” error when it hit the line in my test where tries to open a folder using ProcessStart(“folder path”) method.
Could you please let me know if you have an idea about this issue.