Some of you might not be happy with the default power policy for Windows OSes. According to this policy, when you close the lid of laptop, Windows goes into sleep mode. If you want to customize this pre-defined setting such that when you close the lid, laptop is locked, this article is for you.
After customizing the policy, when you’ll open the power lid, the machine won’t resume directly and you don’t see what you were doing before – as the system will be locked. Another plus point is that if the machine is locked, then you’ve to necessarily input password/PIN/Picture Password to get machine back to work. In this way, your device security is enhanced because if you go with built-in power policy, when you open the lid, system can resume from sleep mode that too without requiring the password.
So here is the quick and working registry manipulation which you’ve to do for locking Windows after you close the power lid.
How To Lock Windows 10 When You Close The Power Lid
Registry Disclaimer: The further steps will involve registry manipulation. Making mistakes while manipulating registry could affect your system adversely. So be careful while editing registry entries and create a System Restore point first.
1. Press  + R and put regedit in Run dialog box to open Registry Editor (if you’re not familiar with Registry Editor, then click here). Click OK.
+ R and put regedit in Run dialog box to open Registry Editor (if you’re not familiar with Registry Editor, then click here). Click OK.

2. In the left pane of Registry Editor, navigate to following registry key:
HKEY_LOCAL_MACHINE\SYSTEM\CurrentControlSet\Control\Session Manager\Power
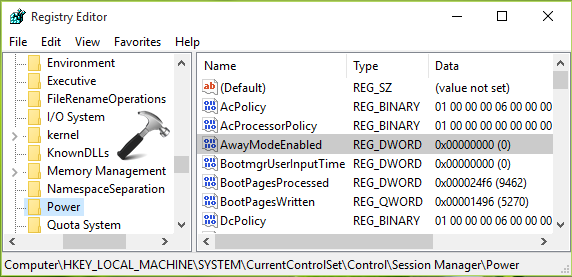
3. At this registry location, highlight Power key and come to its corresponding right pane. Do a right click in the blank space and select New > DWORD Value. Name the registry DWORD so created as AwayModeEnabled. Double click on this DWORD to modify its value:
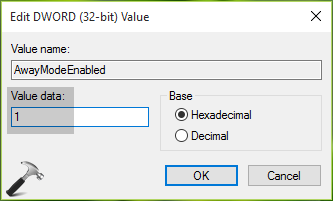
4. Finally, set the Value data for this DWORD equals to 1. Click OK. You can now close the Registry Editor and reboot. After restarting the machine, you’ll find that closing power lid locks the laptop instead of putting it into sleep mode.
That’s it!
![KapilArya.com is a Windows troubleshooting & how to tutorials blog from Kapil Arya [Microsoft MVP (Windows IT Pro)]. KapilArya.com](https://images.kapilarya.com/Logo1.svg)












2 Comments
Add your comment
Now it worked flawlessly until today. What I did was I set up my fingerprint but I had to add this
[HKEY_LOCAL_MACHINE\SOFTWARE\Policies\Microsoft\Windows\System]
“AllowDomainPINLogon”=dword:00000001
Since I did, everytime I close the lid my computer goes “It’s time for a nap ladies and gentlemen! Bye bye! Please help. I’m desperate :3
Hello,
This setting does not seem to work on our laptops when sleep mode is enabled.
When we disable the sleep mode and add this registry key, the laptop does not lock after the cover is opened.
We want the closing of the cover not to put the laptop on standby but to lock the user’s session.