Many times users download anonymous files from the Internet and try to run it on Windows. If you’re using Windows 8 or later, those files will not run directly, unlike earlier versions of Windows series. The reason behind this is presence of Windows SmartScreen filter.
Page Contents
Windows SmartScreen Filter In Windows 10
Windows SmartScreen is basically a security check against those files/apps which can compromise or harm your system. This feature is available in Windows 8 or later editions and runs in the background. When users run an application/file that comes from unrecognized source, Windows immediately blocks the item, so that your machine remain safe. In such case, you’ll see following message on the screen:
Windows SmartScreen prevented an unrecognized app from starting. Running this app might put your PC at risk.
[Run anyway] [Don’t run]
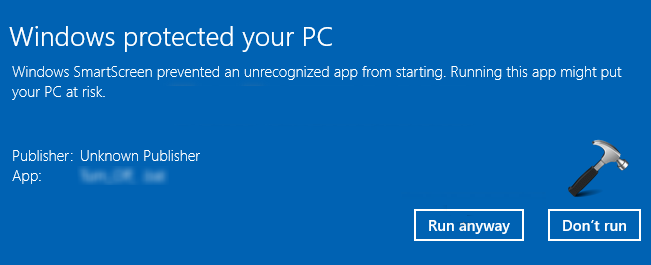
If you select Don’t run option in above message, your system will remain in default state. In case if you know that internal contents of app/file you’re trying to run and you believe that they couldn’t harm your machine, select Run anyway option.
How To Enable or Disable Windows SmartScreen Filter In Windows 10
To manage Windows SmartScreen filter settings, follow these steps:
1. Press  + R key combination, type following and hit Enter:
+ R key combination, type following and hit Enter:
C:\Windows\System32\SmartScreenSettings.exe
Substitute C: with your system root drive.
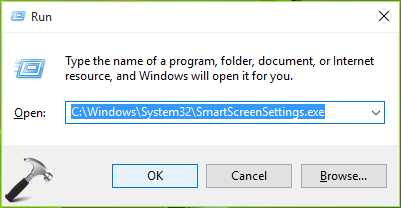
2. In the Windows SmartScreen configuration window appearing next, you can enable or disable this security feature (default is enabled). Once you’re done, click OK.
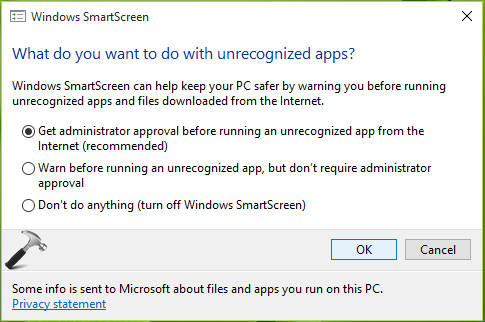
You may have to restart your machine to make your changes effective.
FIX : Can’t Change Windows SmartScreen Filter Settings
We’ve have observed that sometimes users are not able to change Windows SmartScreen filter settings as mentioned above. This is because the options in Windows SmartScreen configuration window are greyed out (see screenshot below).
The root cause behind this may be various. In some cases, other security programs you use might block it. While on an other note, systems part of domain might get this error after domain controller’s restriction. Workaround to this problem is to change Windows SmartScreen filter settings using registry as mentioned below:
Registry Disclaimer: The further steps will involve registry manipulation. Making mistakes while manipulating registry could affect your system adversely. So be careful while editing registry entries and create a System Restore point first.
1. Press  + R and put regedit in Run dialog box to open Registry Editor (if you’re not familiar with Registry Editor, then click here). Click OK.
+ R and put regedit in Run dialog box to open Registry Editor (if you’re not familiar with Registry Editor, then click here). Click OK.

2. In the left pane of Registry Editor, navigate to following registry key:
HKEY_LOCAL_MACHINE\SOFTWARE\Microsoft\Windows\CurrentVersion\Explorer
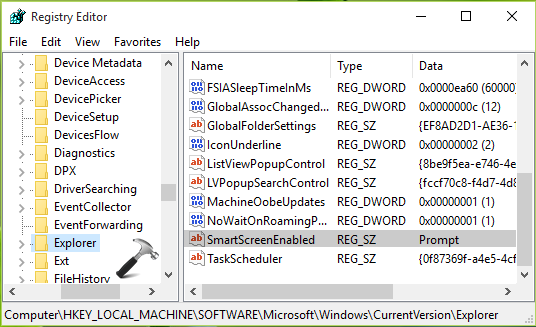
3. In the right pane of Explorer folder, look for registry string named SmartScreenEnabled. Double click on this string to modify it:
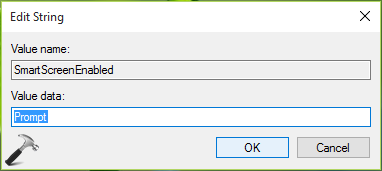
4. You can type any one (mentioned in bold) of the following to set corresponding option:
RequireAdmin (Get administrator approval before running an unrecognized app from the internet)
Prompt (Warn before running an unrecognized app, but don’t require administrator approval)
Off (Disable Windows SmartScreen feature)
Once you’re done, click OK. Close Registry Editor and reboot.
Hope you find the Windows SmartScreen filter helpful!
![KapilArya.com is a Windows troubleshooting & how to tutorials blog from Kapil Arya [Microsoft MVP (Windows IT Pro)]. KapilArya.com](https://images.kapilarya.com/Logo1.svg)












6 Comments
Add your comment
ITS WONDERFUL AND I HOPE YOULL CONTIUNE THE GOOD WORK
^^ Glad you liked it :)
Hi Kapil,
I’m getting an error dialog box that looks like this one: I did a search and found your site. I read through it and decided to try your suggestion. I just entered C:\Windows\System32\SmartScreenSettings.exe in my RUN window and got an error message that says, “Windows cannot find C:\Windows\System32\SmartScreenSettings.exe”
Any suggestions what to try next?
Thanks,
dave.
^^ Please verify if you have the SmartScreenSettings.exe file in System32 folder.
I’ve also got “no results found for C:\Windows\System32\SmartScreenSettings.exe” I have, though, on someone else’s advice, disabled the security settings under “reputation-based protection”. The thing I’m trying to install software for is nine years old, and although the makers purport to give you the software from the website, I suspect it’s obsolete!
Thank you anyway for your efforts to support people like me who don’t know what they’re doing!
These directions are USELESS! I am unable to open/access Windows Smart screen using any of these methods, Yet an app that used to work fine, now will not open with the error message “An Administrator has blocked you from running this app.” But I AM THE ONLY ADMINISTRATOR AND I DID NOT BLOCK THIS OR ANY APP!!!! the app is SH4.EXE from Ubisoft.