Cortana, one of the new features introduced in Windows 10, provides you enhanced search experience. However, some users are still not happy with Cortana and they want to use normal search – which they’ve used in previous Windows editions. We’ve already seen how to completely disable Cortana, so that you can perform only offline search.
In case, if you feel that you don’t have enough space on taskbar to accommodate pinned icons, you may want to remove search box as it is eating up considerable space. Removing search box is easy to do manually. For that, you’ve to right click on taskbar and select Search/Cortana > Hidden. But if you’re on a multiple user system and others enable search box even if you set it to hidden, then this post is for you. Here, we’ll see the approach to permanently remove/hide search box, so that other users may not be able to enable it, until they have idea about registry editing.

 + Q or
+ Q or  + S or
+ S or  + C shortcuts.
+ C shortcuts.How To Permanently Hide Search Box On Taskbar In Windows 10
Registry Disclaimer: The further steps will involve registry manipulation. Making mistakes while manipulating registry could affect your system adversely. So be careful while editing registry entries and create a System Restore point first.
1. Press  + R and put regedit in Run dialog box to open Registry Editor (if you’re not familiar with Registry Editor, then click here). Click OK.
+ R and put regedit in Run dialog box to open Registry Editor (if you’re not familiar with Registry Editor, then click here). Click OK.

2. In the left pane of Registry Editor, navigate to following registry key:
HKEY_CURRENT_USER\Software\Microsoft\Windows\CurrentVersion\Search
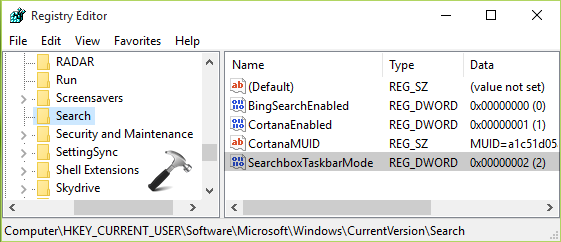
3. In the right pane of Search registry key, look for the registry DWORD (REG_DWORD) named SearchboxTaskbarMode. By default, the DWORD may be having a value set to 2 that means both search box and icon are displayed. Double click on this DWORD to modify its Data.
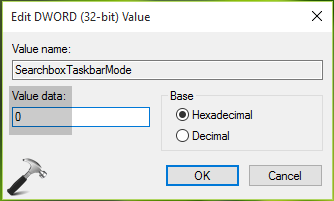
4. Finally, in Edit DWORD Value box shown above, change the Value data to 0. Setting the Data to 0 means neither search box nor icon will display. FYI, setting the Value data to 1 will let Windows display search icon only. Click OK. Close Registry Editor and restart File Explorer/Windows to make changes effective.
That’s it!
![KapilArya.com is a Windows troubleshooting & how to tutorials blog from Kapil Arya [Microsoft MVP (Windows IT Pro)]. KapilArya.com](https://images.kapilarya.com/Logo1.svg)










1 Comment
Add your comment
Kapil,
I tried every possible way of disabling the search bar for all users. I did this as a local admin and it works, but when other users logging to the image it would not work. Why is that an issue. It is Windows 10 20H2 and OS Build 19042.1566
I tried the XML file to import through Group Policy
I tried to change the registry to 0 and that did not work
I tried running a batch file to change the registry and that did not work
This is strange. Any thoughts or suggestions?