Generally, if a file is open in a program, then Windows blocks other programs to use the same file. This mostly happens with system files and folders. So basically for the operations like move, copy, cut etc., the condition is that file shouldn’t be in use under any running program, otherwise operation will be denied.
Recently, we faced a problem regarding this with some network folders. In this scenario, we have two File Explorer windows open and both showing same network path with different sub-folders. Now, if we move folders from one window to another, follow warning comes into play:
Page Contents
The action can’t be completed because the folder or a file in it is open in another program.
Close the folder or file and try again.
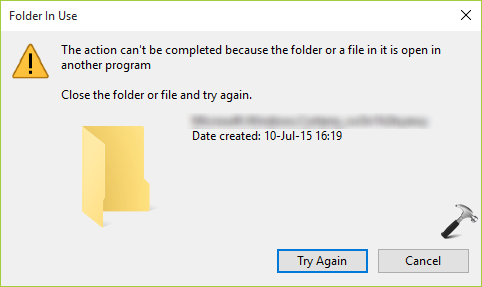
For standalone machine operations, we can easily understand the message and verify the programs, due to which this warning can be resulted. However, in case of network folder, this won’t work and you have to try something different. After investing a bit, we found that this is known issue and it can be easily tackled via registry manipulation or by configuring a Group Policy.
So here are the ways to fix, do try them as per your convenience.
FIX : The Action Can’t Be Completed Because The Folder Or A File In It Is Open In Another Program In Windows 10/8.1/8/7
FIX 1 – Using Local Group Policy Editor (LGPO)
1. Press  + R and put gpedit.msc in Run dialog box to open Local Group Policy Editor. Click OK.
+ R and put gpedit.msc in Run dialog box to open Local Group Policy Editor. Click OK.
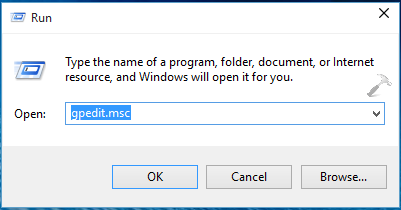
2. Next, in the Local Group Policy Editor window, navigate here:
User Configuration -> Administrative Templates -> Windows Components -> File Explorer
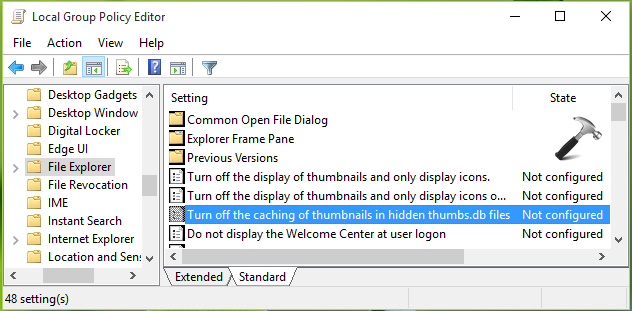
3. At this Group Policy path, make File Explorer folder highlighted in left pane (refer above shown window) and in the corresponding right pane, look for the Setting named Turn off the caching of thumbnails in hidden thumbs.db files. You’ll find that this policy is set to Not Configured by default. We have to enable this policy to solve this issue. So double click on it to get this:
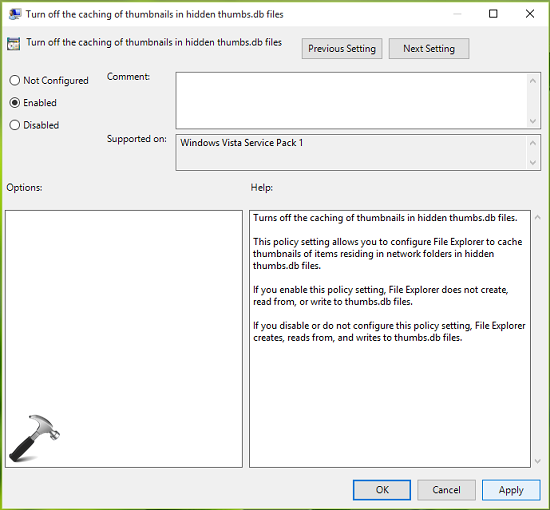
4. Finally, select Enabled option in above shown window. Click Apply followed by OK. Close Local Group Policy Editor and reboot to get fixed.
FIX 2 – Using Registry Manipulation
Registry Disclaimer: The further steps will involve registry manipulation. Making mistakes while manipulating registry could affect your system adversely. So be careful while editing registry entries and create a System Restore point first.
1. Press  + R and put regedit in Run dialog box to open Registry Editor (if you’re not familiar with Registry Editor, then click here). Click OK.
+ R and put regedit in Run dialog box to open Registry Editor (if you’re not familiar with Registry Editor, then click here). Click OK.

2. In the left pane of Registry Editor, navigate to following registry key:
HKEY_CURRENT_USER\Software\Policies\Microsoft\Windows\CurrentVersion\Explorer
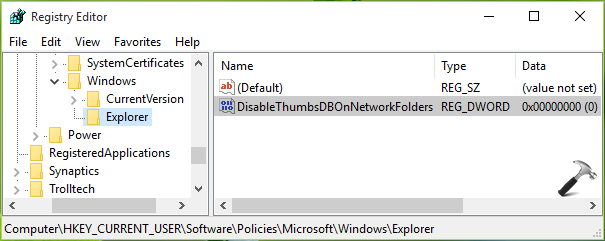
3. Next, highlight the Explorer key and come to its corresponding right pane. In the right pane, do a right click and select New -> DWORD Value. Name the newly created DWORD as DisableThumbsDBOnNetworkFolders. Now double click on the registry DWORD to get this:
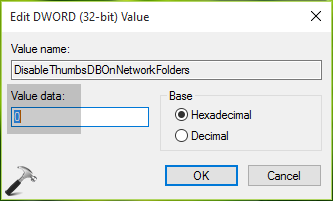
4. Lastly, set the Value data to 1 in the Edit DWORD Value box shown above. Click OK and close Registry Editor, restart your machine to make changes effective.
Hope this helps!
![KapilArya.com is a Windows troubleshooting & how to tutorials blog from Kapil Arya [Microsoft MVP (Windows IT Pro)]. KapilArya.com](https://images.kapilarya.com/Logo1.svg)












8 Comments
Add your comment
You can also disable this option per machine in Folder Options – View Tab – Always show icons, never thumbnails. Had this issue on a Win 7 box and this article pointed me in the right direction. Thanks!
^^ Thanks for adding this! Glad we could help :)
Hi Bro thank you so much.It worked Thanks again.
^^ Glad it worked 😊
I did fix 1 but it did not worked. So i tried fix 2 but there is no Explorer in Current Version. Please Help. I am just trying to do this : [FIX] Action Center Not Working In Windows 10
Fix 1 worked for me. Thank you very much!
^^ Glad we could help 😎
It doesn’t work for me, It still says “The action can’t be completed because the folder or a file in it is open in another program”