Few months ago, we told you about Microsoft‘s Office 2016 for Mac release. It has been a major update regarding Office for Mac which brought many changes and features to the package components. You can read all about it in following article:
Microsoft Released Office 2016 For Mac, Download Now
If you’re curious about how you can install Office 2016 for Mac, follow this guide:
How To Install Office 2016 For Mac Using Office 365 Subscription
Following article reviews the new features and shortcomings of Office 2016 for Mac:
[REVIEW] What’s New In Microsoft Office 2016 For Mac
Today, we’re going to discuss how to uninstall Office 2016 for Mac without leaving traces. Actually, the uninstall of Office components is very simple in Mac and you have to just go Applications folder and move Office apps to trash folder. But if you uninstall this way, though the apps get uninstalled, but their data remains intact on the system. So in case if you later want to reinstall Office 2016 for Mac, then you may face issues because of traces leaved by previous installation. Hence, you should install Office 2016 for Mac completely, which is described below.
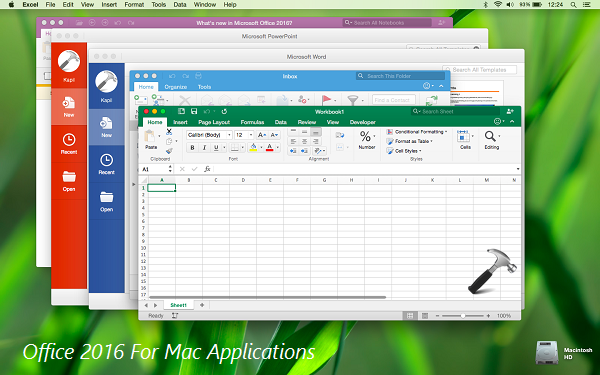
Before proceeding with the steps mentioned below, make sure that applications namely Word, PowerPoint, Excel, OneNote and Outlook are closed and not running even in background.
How To Completely Uninstall Microsoft Office 2016 For Mac
1. From the dock, open Finder and go to Applications folder. Now highlight Office applications with following names:
- Microsoft Word.app
- Microsoft OneNote.app
- Microsoft Outlook.app
- Microsoft PowerPoint.app
- Microsoft Excel.app
Do a right click on these apps one by one, and select Move to trash.
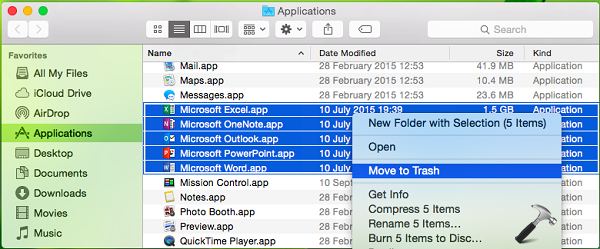
2. Open Finder and from the options menu, click Go > Go to folder.
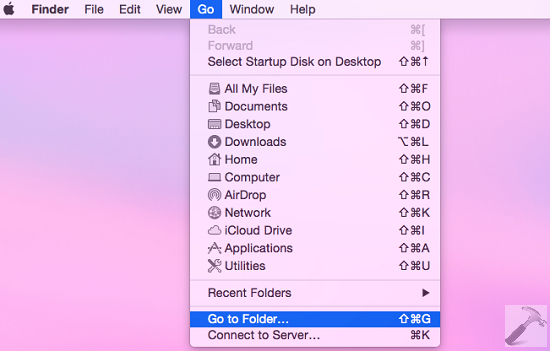
3. Then you’ll see an input box asking the location for Go to the folder. Put /Library and click Go.
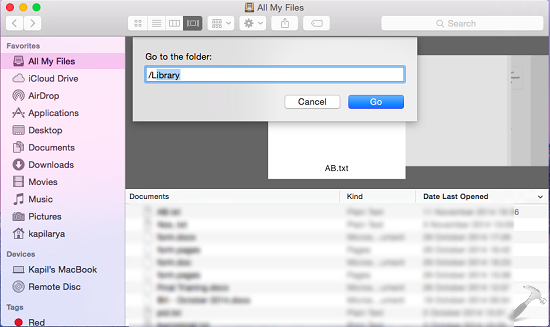
4. In the Library folder, enter Application Support folder. Inside this folder, located Microsoft folder and right click on it, select Move to trash.
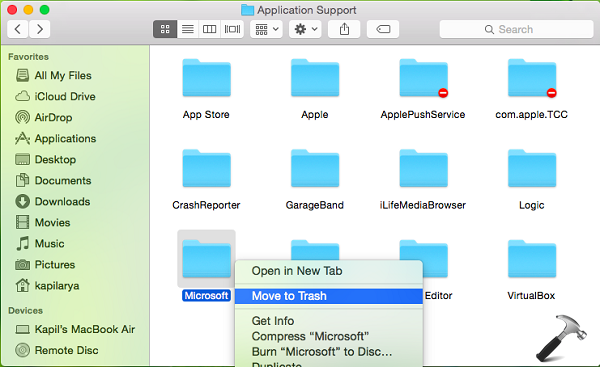
Similarly, trash Microsoft folder under Library > Fonts.
5. Moving on, in the Library folder open LaunchDeamons folder and drag com.microsoft.office.licensing.helper.plist to trash or right click > Move to trash.
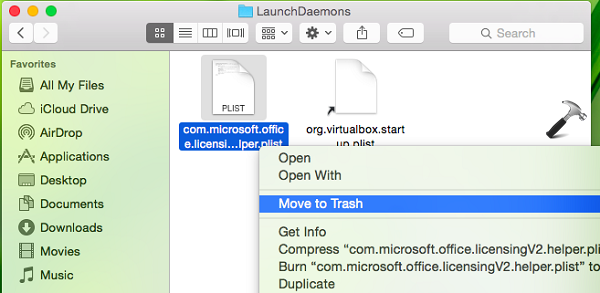
In this manner, go to Preferences folder and drag following files to trash folder:
- com.microsoft.Excel.plist
- com.microsoft.office.plist
- com.microsoft.office.setupassistant.plist
- com.microsoft.outlook.databasedaemon.plist
- com.microsoft.outlook.office_reminders.plist
- com.microsoft.Outlook.plist
- com.microsoft.PowerPoint.plist
- com.microsoft.Word.plist
In this same folder i.e. Preferences, open ByHost folder and drag all files beginning with name com.microsoft to trash.
6. Next, go to Library > Receipts. Inside this folder, delete all the files beginning with Office2016_ by moving them to trash.
Also in Library > PrivilegedHelperTools, trash com.microsoft.office.licensing.helper file.
7. Now, again in Finder, go to Documents folder and rename Microsoft User Data folder to Microsoft User Data.old. This renaming is done, so that in case if you again install Office 2016 for Mac in future, you may able to restore your information.
If you don’t wish to install Office for Mac again, you can simply trash the Microsoft User Data folder.
8. Finally, in the dock, right click Trash folder and select Empty trash.
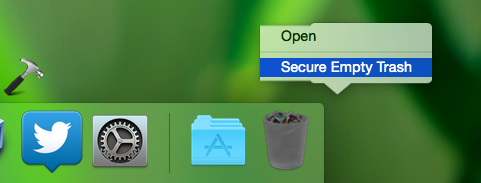
Also right click on the Microsoft Office 2016 for Mac application icons, and select Options > Remove from Dock.
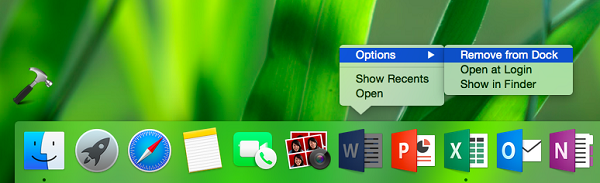
You may now reboot your Apple machine in order to complete uninstall. After restarting your system, Microsoft Office 2016 will be removed from your Mac, without leaving any traces.
Hope you find the guide helpful! See this fix, if Outlook 2016 crashes frequently on your Mac.
![KapilArya.com is a Windows troubleshooting & how to tutorials blog from Kapil Arya [Microsoft MVP (Windows IT Pro)]. KapilArya.com](https://images.kapilarya.com/Logo1.svg)









4 Comments
Add your comment
thank you very much! Worked like a charm. Had Office 2016 volume license installed on an iMac running Sierra and this license didn’t included customization of the Ribbon. So I had to fully uninstall office 2016 and install Office 365. After 5 or so attempts I found your instructions and it worked perfectly! Thanks for sharing!
^^ Glad we could help 😎
> CAUTION: Don’t trash files containing V2 in their name, in this folder
> Don’t trash com.microsoft.autoupdate2.plist remove at this stage.
Why? Don’t we want to uninstall MS Office completely?
^^ Trashing those may affect other Microsoft programs installed on the system.