On the basis of your locality, the network connections used in Windows 8 or later can be Public, Private or Domain type. These three network layers distinguishes the type of network and the permissions it has. On a general scale, we define these layers as follows:
Public Network: It is for networks in public places. This location is designed to keep your computer from being visible to other computers around you and to help protect your computer from any malicious software from the Internet. HomeGroup is not available on public networks, and network discovery is turned off. You should also choose this option if you’re connected directly to the Internet without using a router, or if you have a mobile broadband connection.
Private Network: This could be either Home Network or Work Network. A Home Network is when you know and trust the people and devices on the network. Computers on a home network can belong to a homegroup. Network discovery is turned on for home networks, which allows you to see other computers and devices on the network and allows other network users to see your computer. While if you’re on Home Network allows you to see other computers and devices on a network and allows other network users to see your computer, is on by default, but you can’t create or join a homegroup.
Domain Network: It is the location used for domain networks such as those at enterprise workplaces. This type of network location is controlled by your network administrator and can’t be selected or changed.
Sometimes, you may need to switch from one of these layers to another one. The procedure used for that can be followed using the steps mentioned here.
How To Switch Network From Public To Private And Domain In Windows 10
Registry Disclaimer: The further steps will involve registry manipulation. Making mistakes while manipulating registry could affect your system adversely. So be careful while editing registry entries and create a System Restore point first.
1. Press  + R and put regedit in Run dialog box to open Registry Editor (if you’re not familiar with Registry Editor, then click here). Click OK.
+ R and put regedit in Run dialog box to open Registry Editor (if you’re not familiar with Registry Editor, then click here). Click OK.

2. In the left pane of Registry Editor, navigate to following registry key:
HKEY_LOCAL_MACHINE\SOFTWARE\Microsoft\Windows NT\CurrentVersion\NetworkList\Profiles
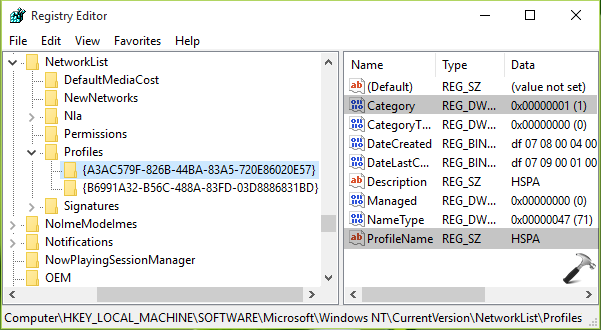
3. At this registry location, expand the Profiles key in the left pane. Then you’ll see long sub-keys with different Globally Unique Identifiers (GUIDs). The number of sub-keys here equals to number of networks you’ve joined till date and each network has a unique sub-key. In the corresponding right pane of sub-key, locate the ProfileName registry string. Its Value data should correspond to the name of respective network. So in this way, select the GUID for your network and in the right pane, look for Category named registry DWORD. Double click on it to modify its Value data and so the location type:
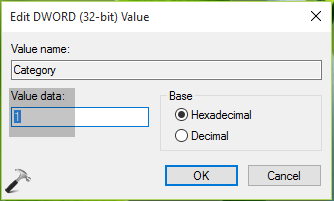
4. In the above shown box, set the Value data to 1 for Private, 0 for Public and 2 for Domain network. Click OK after making the registry manipulation and close the Registry Editor. Restart or reboot your system to make changes effective.
Following video illustrates this method:
That’s it!
![KapilArya.com is a Windows troubleshooting & how to tutorials blog from Kapil Arya [Microsoft MVP (Windows IT Pro)]. KapilArya.com](https://images.kapilarya.com/Logo1.svg)












22 Comments
Add your comment
Thanks for nice tip sir :D :)
Greetings from Brazil and many thanks for this. I changed to my network to private finally!
^^ Awesome :)
i tried this method which didnt work but i restarted and tried again, didnt work so i deleted the registry for this network,then connected to my other own mobile hotspot (xperia z ultra) ,changed the network to private in windows 10 pro, that worked then restarted again, reconnected to home wifi ,changed to private that worked too ,so now its configured properly,
thanks for the tip.
^^ Glad it helped! :)
This same problem, not allowing a switch to private from public occured for me after downloading the latest updates to windows 10 on my Lenovo laptop. I also changed to a new ac1750 router following the updates.
The main issue is that as the operating system sees the network as public, it will not let me download and run netgear software for connection to the router’s attached printer and mass storage device.
It also makes my wifi card do funky things. Sometimes it shuts off and shows as not functioning in device manager, a problem that started following the latest windows 10 upgrades. I can disable and reenable the wifi in device manager to get it turned on, but once I attempt to connect to the router, it shuts off internet connectivity. Not sure if this is a Lenovo thing or Windows, but is definitely a problem that I do not have with my Windows 7 laptop or multiple android and apple devices.
^^ Try uninstalling those updates which caused the problem and see if it helps. You may also try Reinstall Windows 10 without affecting your files: https://www.kapilarya.com/reinstall-windows-10-without-affecting-personal-files
I am connecting my 20 or more pc with Homegroup.
After joining each pc with homegroup it worked in all 20 pc.
But after restart or shutdown. Non of the pc is working in homegroup.
After troubleshooting in each (20) pc it started to work.
At the end of troubleshoot this problem is showing
1. No Networks are set to the home network location.
2. User identification probblems.
3. Homegroup information needs to be refresed.
Any help will be highly appreciated.
^^ See if FIX 2 mentioned here helps you: https://www.kapilarya.com/windows-cant-set-up-a-homegroup-on-this-computer
Thanks, Kapil! I followed the steps and it worked!
^^ Glad it worked 😊
Im trying to set my windows 10 mobile hotspotting to be a private network so it acts like a full router rathern than just sharing my internet connection. Is there a way or is it not available as an option?
@Brandon, the network profile has to do with how firewall policies are applied. It has nothing to do with packet routing. All Windows computers route packets as a router does.
Excellent it is working
^^ Glad to help!
Fine solution. Just need to run as administraror.
^^ Thanks for your feedback!
No Guids listed!
^^ You must be connected to some network first.
It dint work still can reahed the page
Thanks for the help. Worked like a charm.
^^ Glad to help 😎