Microsoft Edge is the default browser with which Windows 10 arrives to you. Under the development period, this browser was codenamed Project Spartan. The final version of Microsoft Edge seems successive edition of Internet Explorer 11 with few enhancements. However, Microsoft Edge is quite fast and light weight browser as compared other browsers in the industry.

In this article, we are showing you the complete change log that Microsoft Edge brings to the table. We’ll also see what are the different settings available to you in this browser and how to configure these settings. Microsoft Edge is only available in Windows 10 and not in previous edition of Windows.
Page Contents
REVIEW : What’s New In Microsoft Edge
So let us start with our quick review for Microsoft Edge browser:
1. START PAGE
The Start Page in Edge offers you real time news and updates provided by MSN. At Start, you can directly type your search query or enter a website address to visit it.
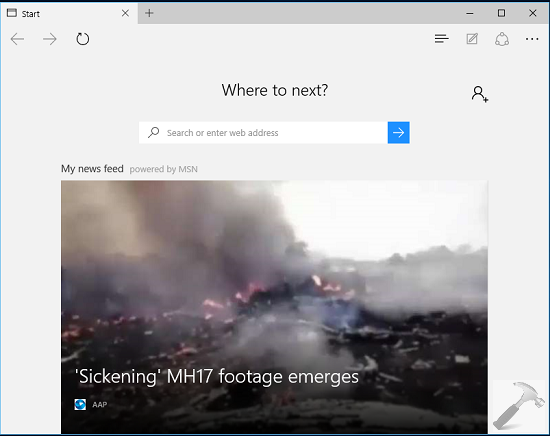
If you like, you can choose what you want to see when Edge starts. The setting for this is mentioned later in this article at point 3, d.
2. ABOUT ACCESSING VARIOUS OPTIONS
You can click on icon at 0. number in the picture shown below to open navigation pane. This pane will help you manage you favorites, reading list, browsing history and downloads. You can click on the icon number 7, 8, 9 to access create note, sharing page and open Settings pane, respectively.
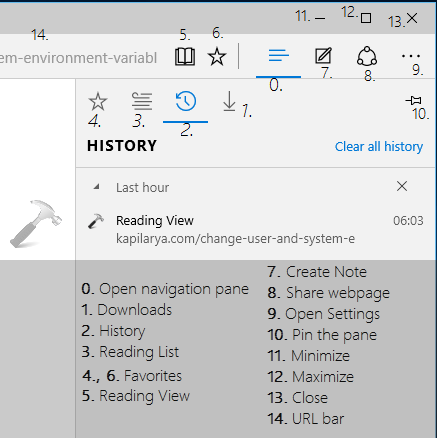
Rest of the options accessible are shown in the screenshot.
3. EDGE SETTINGS
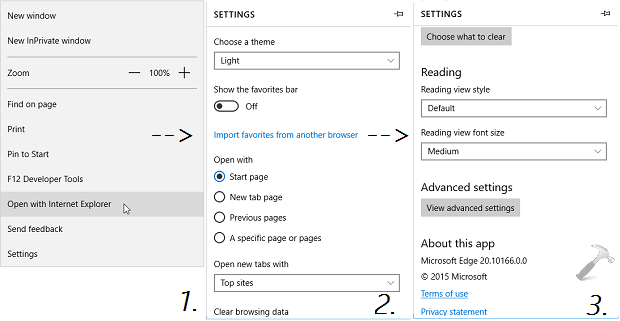
To open Settings pane, tap on icon number 9 at the image shown in point 2 and then click Settings. Under Settings you can:
a. Choose a theme from dark and light. (Default is dark)
b. Enable or disable favorites bar using Show the favorites bar option by turning it On or Off. (Default is Off)
c. Import favorites from any other browser such as Firefox, Chrome, Safari etc.
d. Select what you want to see when you start Edge. (Default is Start page)
e. Configure how you want to open new tabs from Top sites, Top sites and suggested content, a blank page. (Default is Top sites)
f. Clear browsing history – pick what not to clear
g. Reading view style from Default, Light, Medium and Dark. Reading view font from Small, Medium, Large and Extra Large. (Default is Medium)
h. Click View advanced settings options to open standard settings.
4. EDGE ADVANCED SETTINGS
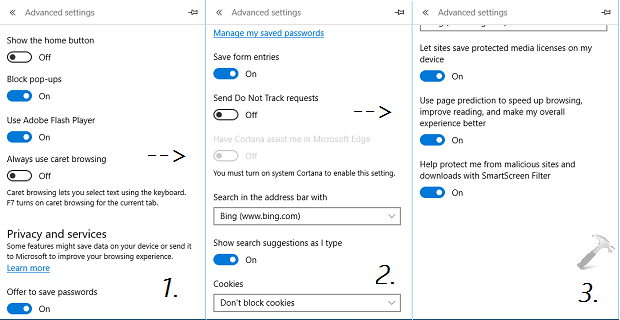
The Advanced Settings for Edge can be opened by clicking View advanced settings open in previous point. You can configure the Advanced Settings by:
a. Turn on or off to Show the home button and Always use caret browsing feature. (Default is Off for both)
b. Block pop-ups and usage of Adobe Flash Player. (Default is On for both)
c. Select whether to have save password prompt or not, save form entries. (Default is On for both)
d. Configure if you want suggestions from Cortana in Edge. You must be using Microsoft Account (MSA) to use this feature. (Default is On)
e. Select the default search provider from Bing or adding new. (Default is Bing)
f. Turn on or off the search suggestions.
g. Block or allow cookies. (Default is Don’t block cookies)
h. Configure Let sites save protected media licenses on my devices option. (Default is On)
i. Turn on or Off the page prediction by managing Use page prediction to speed up browsing, improve reading, and make my overall experience better option. (Default is On)
j. Enable or disable SmartScreen filter by turning it On or Off. (Default is On)
5. READING VIEW
This is the feature you’ll definitely love in Microsoft Edge. Though it was also available in Internet Explorer 11 but with Edge, it works with almost all websites. Then reading view settings can be managed under Edge Settings (point 3) -> point g.
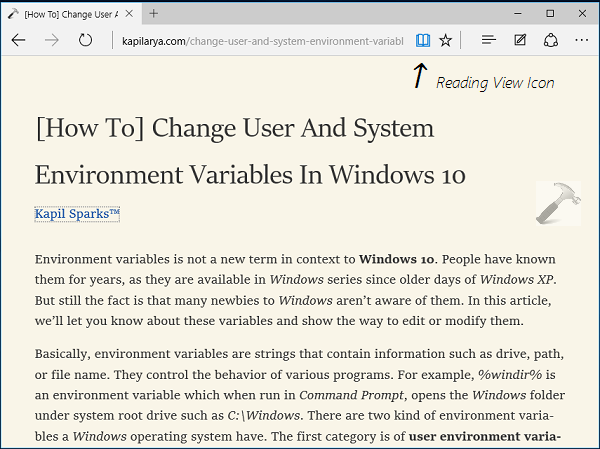
6. CREATE NOTES
You can start creating your notes in Edge anytime by hitting icon number 7 mentioned in point 2. The notes creating have pen, highlighter and eraser to enhance your notes. You can share the notes to social networks as well.
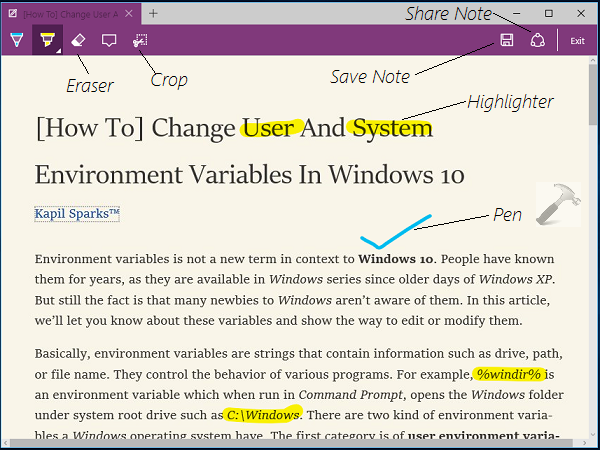
7. F12 DEVELOPERS TOOLS
By pressing F12 key of keyboard, you can access Developer Tools in Microsoft Edge. This is pretty helpful to web developers to check if the sites loading according to source code or not. They can eliminate unnecessary codes which are render blocking in loading sites. They can analyze errors and warning in the source code too.
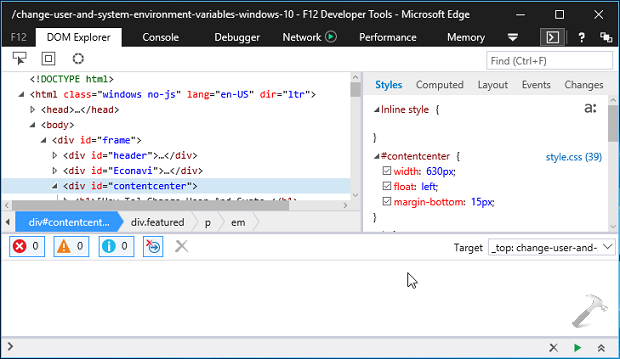
Developers can use emulation feature to make responsive websites. Here you need to select the device profile on which you want testing of responsiveness of website, and reload the webpage to get into same environment.
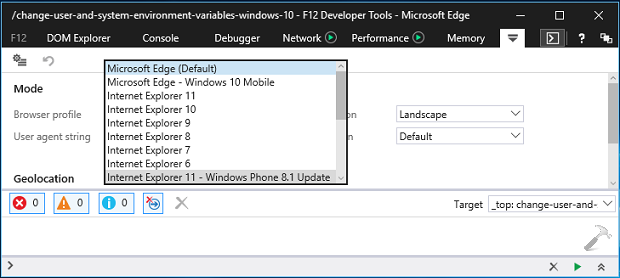
So this is all about the complete review of features inside Microsoft Edge. Please note that Microsoft may change the options label time to time, however most of features remains unchanged. If you discover anything useful in this browser, which may help others, feel free to share via comments.
![KapilArya.com is a Windows troubleshooting & how to tutorials blog from Kapil Arya [Microsoft MVP (Windows IT Pro)]. KapilArya.com](https://images.kapilarya.com/Logo1.svg)












Leave a Reply