If you are an IT admin and want to safeguard your employees or clients from browsing malicious sites and reduce their effects on the system, you can enable or install Microsoft Defender Application Guard for Microsoft Edge. When you’ve Microsoft Defender Application Guard enabled, the Edge browser isolates enterprise-defined untrusted sites to protect your clients. This feature comes preinstalled in Windows 11, however, it is not enabled by default. In this article, we will see how you can enable it.
The Microsoft Defender Application Guard can be enabled for Microsoft Edge and Microsoft Office. Your system must meet these requirements to enable this feature. The can opt either of below mentioned methods to activate Microsoft Defender Application Guard on Windows 11.
Page Contents
Install Microsoft Defender Application Guard for Microsoft Edge
Method 1 – Using Windows Features
1. Search for Windows Features and select Turn Windows features on or off.
2. In Turn Windows features on or off, scroll down and select Microsoft Defender Application Guard option. Click OK.
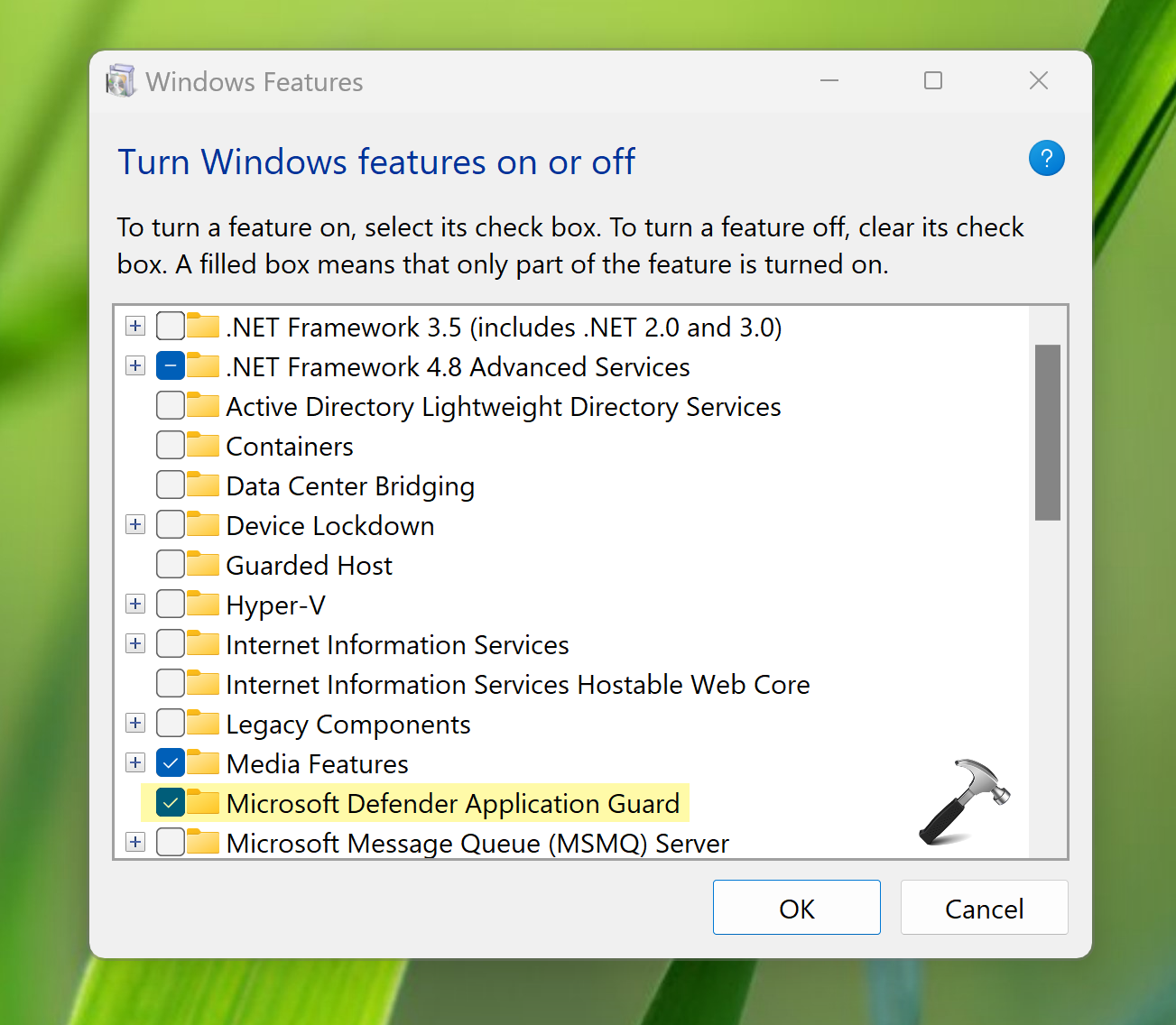
3. Now Windows will start applying the changes.
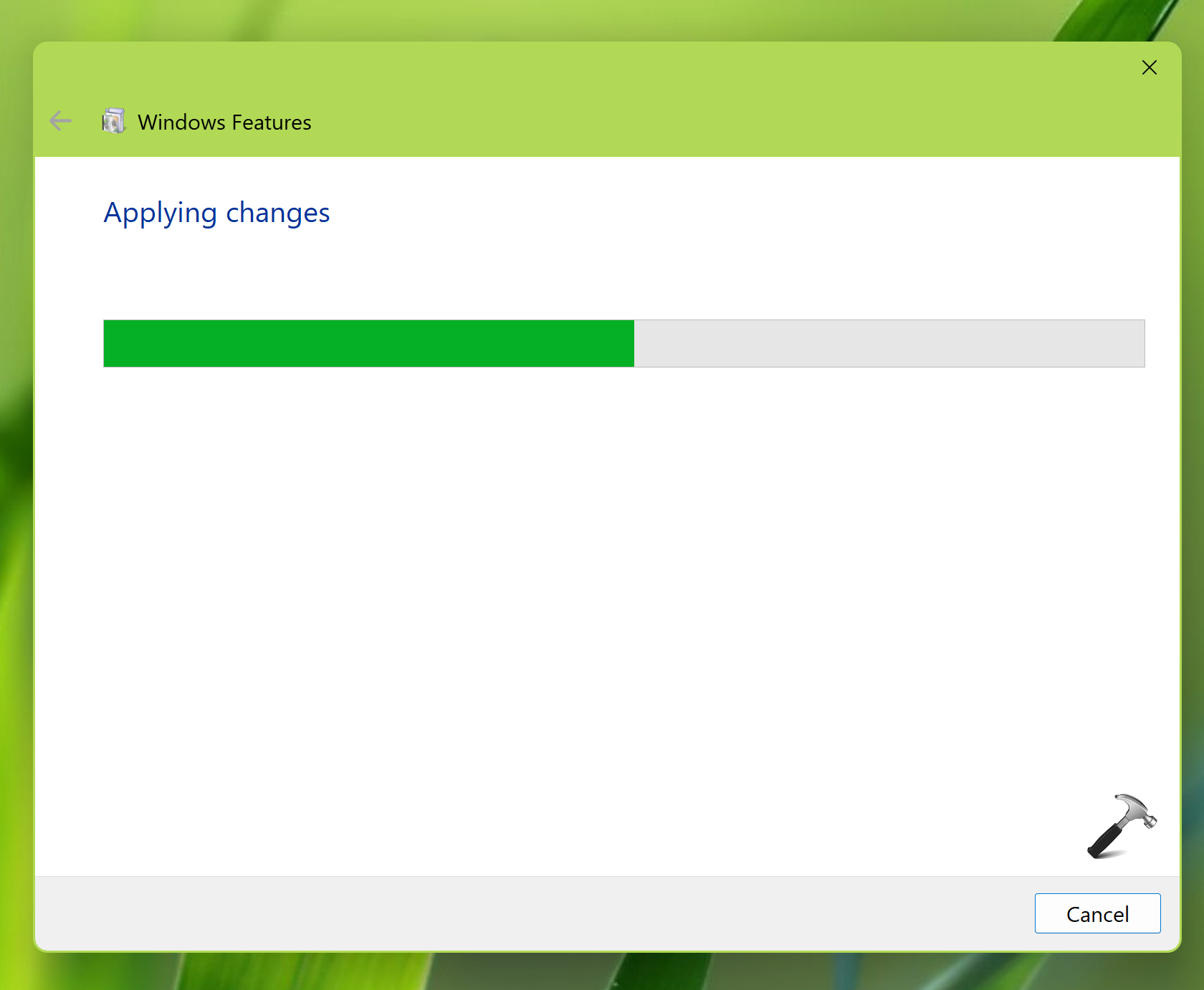
4. In few moments, you’ll be notified that feature should be on after reboot and Windows will finally need to restart the system, so you can use the feature. Click Restart now.
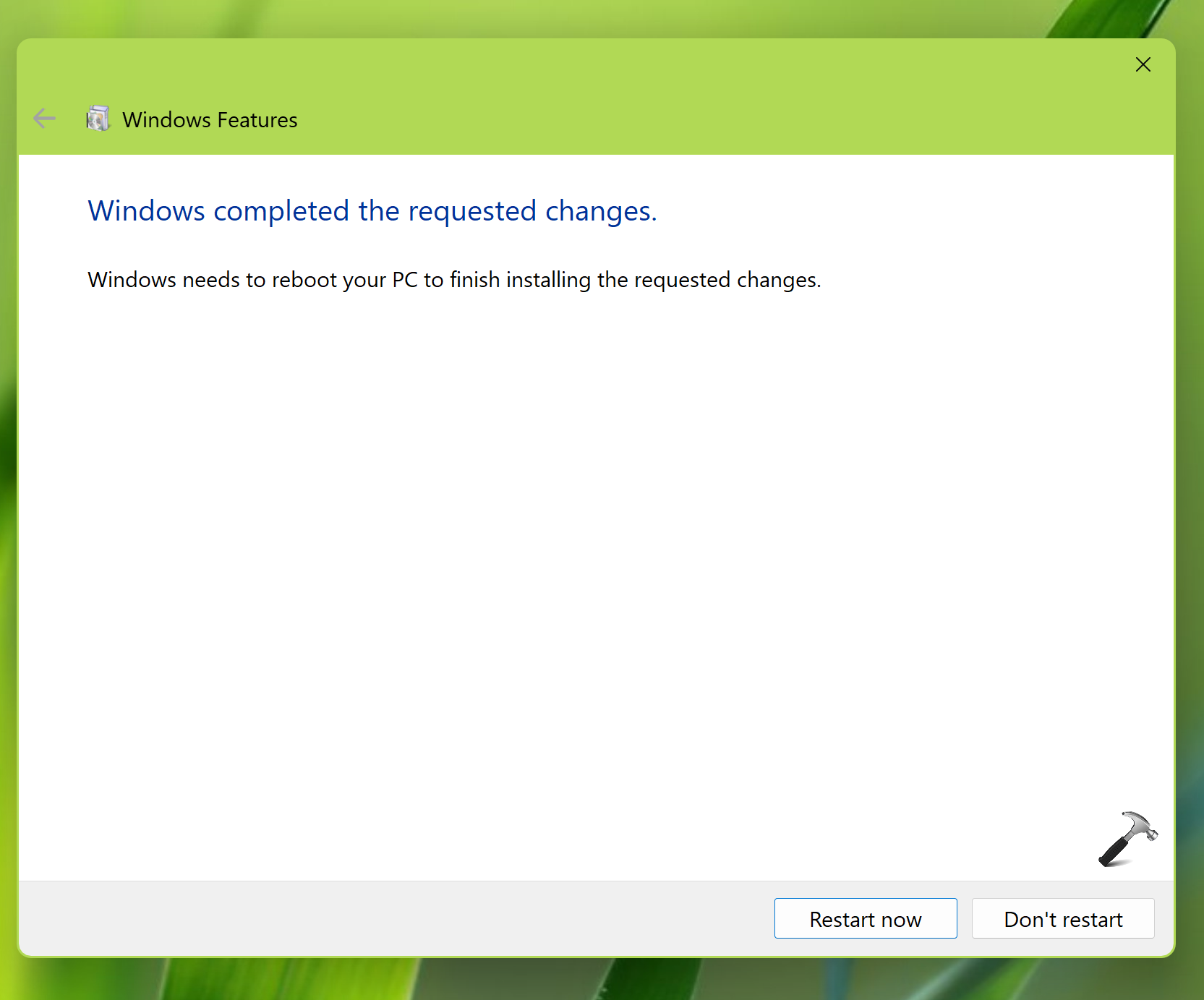
5. Once Windows restarts, you can then use Microsoft Defender Application Guard in Microsoft Edge.
Method 2 – Using Windows Security
You can also use Windows Security to enable or install Microsoft Defender Application Guard.
Open Windows Security, go to App & browser control. Under Isolated browsing > click on Install Microsoft Defender Application Guard. Now follow steps 2-4 pf Method 1.
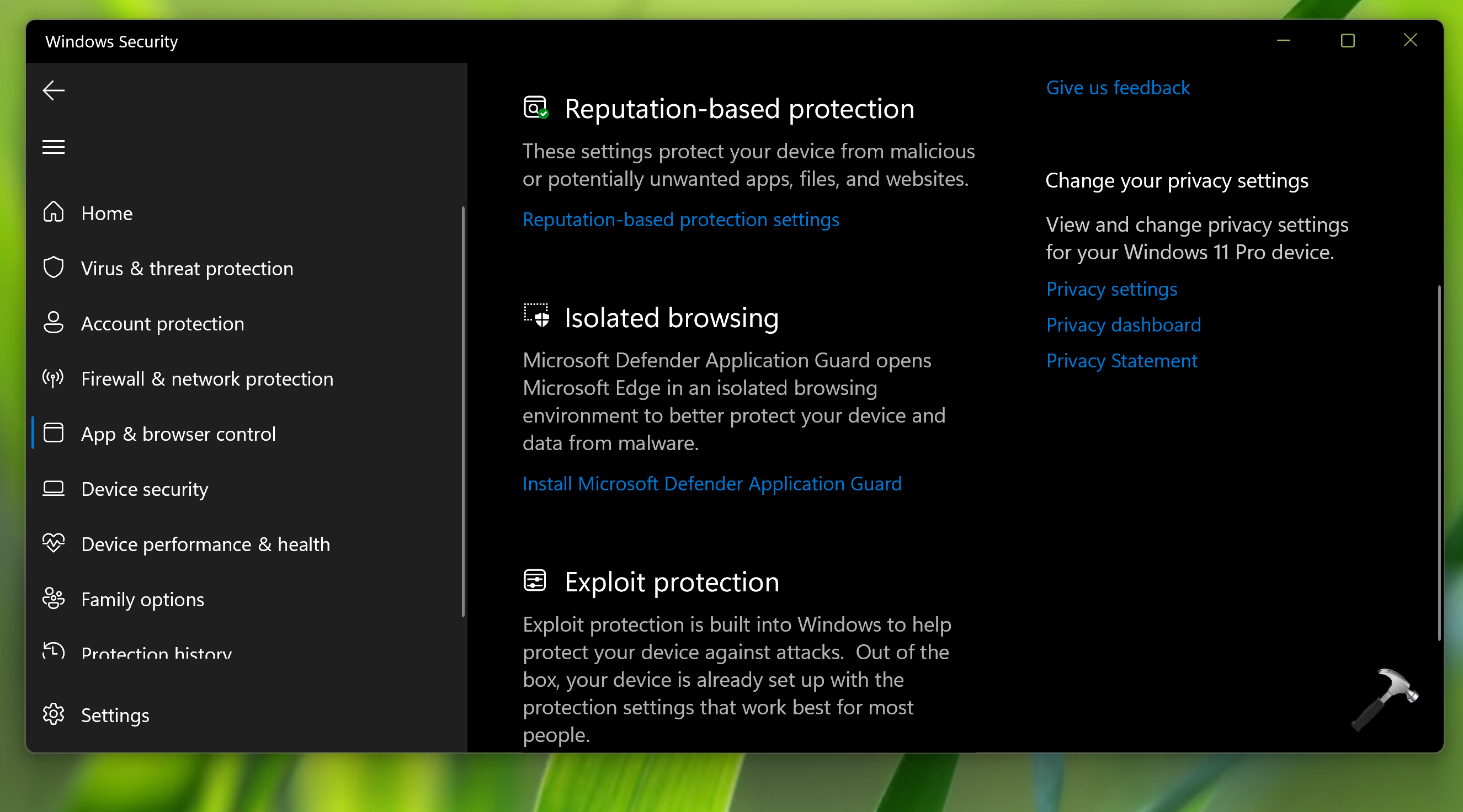
Method 3 – Using Terminal
Right click on Start and select Terminal (Admin).
By default, the terminal app opens to Windows Powershell. In that window, just copy and paste this command and press the Enter key to execute it:
Enable-WindowsOptionalFeature -Online -FeatureName "Windows-Defender-ApplicationGuard"
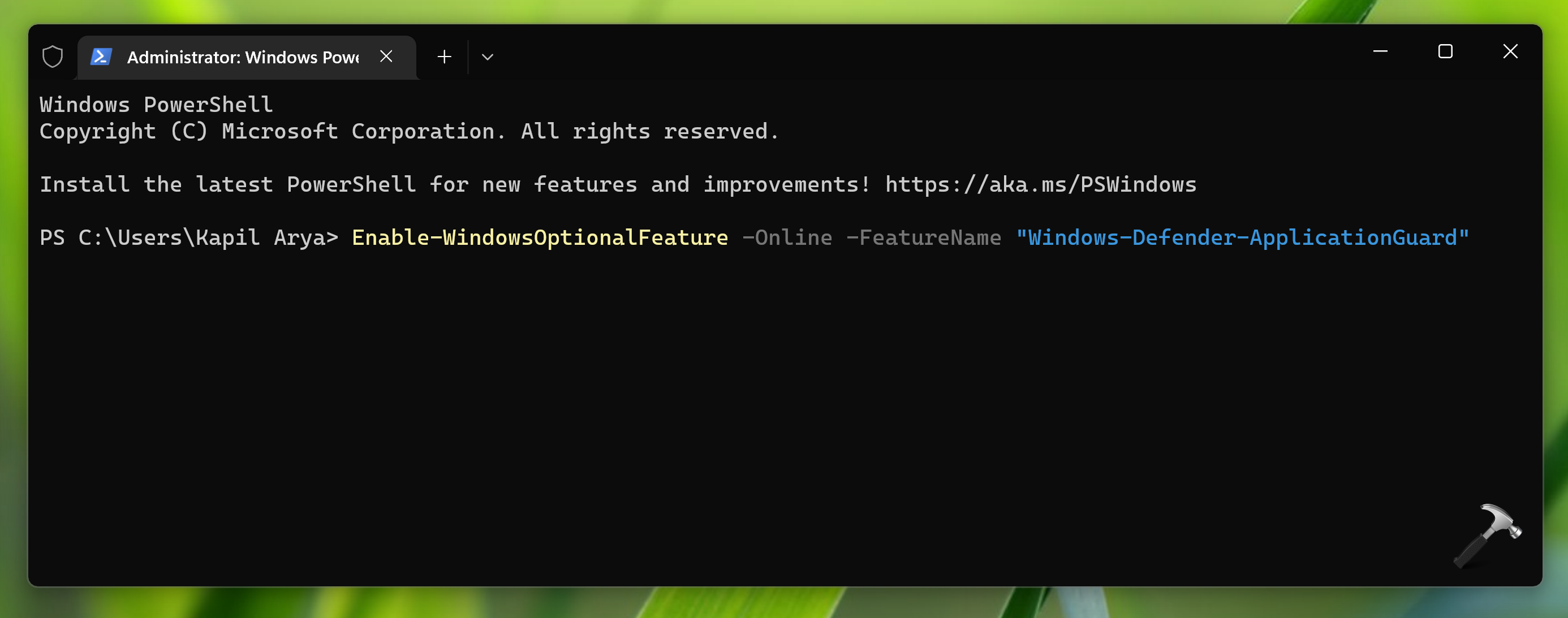
Once the command has been executed successfully, the feature should be enabled on your system.
That’s it!
![KapilArya.com Is A Windows Troubleshooting & How To Tutorials Blog From Kapil Arya [Microsoft MVP (Windows IT Pro)]. KapilArya.com](https://images.kapilarya.com/k.png)










Leave a Reply